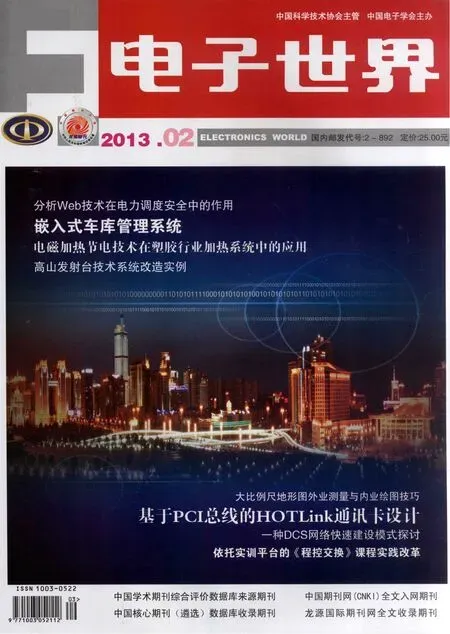Excel在教学管理中的运用实践
2013-04-23淮海工学院曹忠东
淮海工学院 曹忠东
一、Excel在成绩管理中的运用
以下是从方法技巧方面对Excel在实际教学中运用中实际操作的解析:
(一)创建的表格以及文本输入
Excel的基本功能就是新建一个Excel工作簿,并在工作表sheet1中输入相应文本,创建表格(见图1)。
1.输入标题及日期。首先在单元格A1中输入相关标题。
2.输入相应项目名称。在第二行分别输入学号、姓名、高数、等第、名次、各分数段人数分布、有关指标等项目名称。
3.输入固定数据。(1)首先学号输入。这里可以使用Excel的自动填充功能,输入首个数据后,点击ctrl按住鼠标左键下拉,不需一个一个地输。(2)其次,姓名输入。根据学号输入相应的学生姓名。(3)分数段设立。在G3单元格输入“95—”在H3单元格输入“100”,这样一组一组地输入。(4)指标输入。在J3至J7分别输入“总分”、“平均分”、“标准差”、“及格率”、“优秀率”等项目名称。
4.设置形成表格。(1)选中整张表格,合并单元格,通过表格属性设置好字体、字号等。(2)用“合并居中”功能分别将F2至F15、G2至H2、J2、K2、G10至K10、G11至K15单元格合并居中。(3)给表格框上合适的边框。
(二)引用函数,创设公式
1.IF函数的使用。IF函数的功能之一就是能根据逻辑测试的真假值返回不同的结果,利用它可以达到输入不同等级的分数而并得到与指令相对应的结果。假定85分以上为优秀,60至84分为合格,低于60分为不及格。先用鼠标选定区域D3,再在数据编辑栏中输入相关函数“=IF(C3<60,”不及格”,IF(C3>=85,”优秀”,”合格”))”然后回车或点击编辑栏上的对勾即完成设置,最后用自动填充功能轻松完成该列的所有设置。(见图2)。
2.用RANK函数设定名次。RANK函数能返回指定数字在一列数字中的排位,利用它可以知道某一学生本次成绩在全班所列的名次。同样先用鼠标选定区域E3,再输入相关公式“=RANK(C3,$C$3:$C$27)”。这里的“C3”指全班第一个学生的成绩所在的单元格,而“C27”指到最后一个学生所在的单元格。最后用自动填充功能完成该列的所有设置。
3.用FREQUENCY函数统计各分数段人数分布情况。FREQUENCY函数可以计算某个区域中数据的频率分布情况。由于FREQUENCY函数返回一个数组,必须以数组公式的形式输入。先选定区域I3:I9为输出区域,输入相关公式“=FREQUENCY(C3:C27,H3:H9)”再按Ctrl+Shift+Enter键即可得出在0-39、40-59、60-79、80~84、85-89、90-94、95-100各区间中的数据个数。
4.用SUM函数统计总分。先选中K3,输入公式“=SUM(C3:C27)”后回车即可。
5.用AVERAGE函数统计平均分。选中K4,输入公式“AVERAGE=(C3:C27)”后回车即可。
6.用STDEVP函数统计标准差。选中K5,输入公式“STDEVP=(C3:C27)”后回车即可。
7.创设及格率计算公式。在K6中输入=SUM(I3:I7)/SUM(I3:I9)即可算得及格率。
8.创设优秀率计算公式。在K7中输入=SUM(I3:I5)/SUM(I8:I9)即可算得优秀率(假定优秀临界线为85分)。
至此,表格的所有公式都已设置完成。只要输入单元测试的原始成绩即可自动生成学生的成绩等第、所处的名次、各分数段人数分布情况、全班总分、平均分、标准差、及格率、优秀率。
(三)美化表格,形成网络
以上介绍了表格的制作全过程,为使表格更加好用,还要进行如下完善工作。
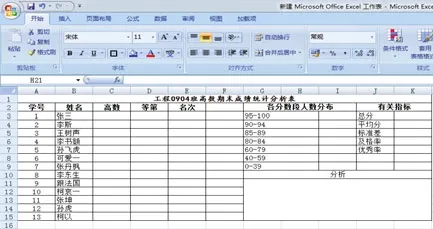
图1
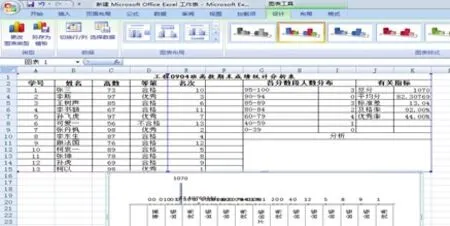
图2

图3
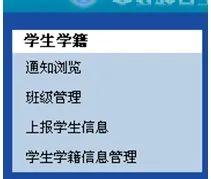
图4

图5
1.让数据更准确醒目。通过设置数据有效性及条件格式,来避免数据输入时出错,通过给各个等级的分数设置不同颜色,使数据更为醒目。点击列编号C,选中整列。(1)设置数据有效性:在菜单栏上点击“数据”下的“有效性”,在设置选项中选择和填写所需要的值,再按确定完成设置。这样,在输入原始成绩时如输入的数据不在有效值范围,系统就会拒绝输入,从而减少手误。(2)设置条件格式:在菜单栏上点击“格式”下的“条件格式”,在弹出的选项中选择和填写所需要的值(如图3),再按确定完成设置。
2.让统计更直观明了。利用“图表向导”功能,在表中“分析”栏内创建自己喜欢的统计图,使数据图化,更为直观明了。在工具栏上点击“图表向导”按它的提示逐步设置完成。
3.让管理更方便实用。双击sheet1重命名为“单元一”,然后在用鼠标左键点击“单元一”的同时按Ctrl键并向右拖拽的方法复制其他单元测试所需的统计分析表,再重命名。完成这些之后,再在“单元一”这张工作表前插入一张新的工作表。把学生的学号、姓名复制到新工作表中,然后把各单元的成绩栏链接到表中形成一张总表。就可以看到每位学生的各个单元成绩情况了,既方便又实用。
二、Excel在学籍管理中的运用
由于每个学校都有自己的管理特点和要求,因此这些软件在使用中总会存在一些不便之处。自己动手,用Excel建立一套适于学校具体需求的学籍信息管理系统是一个不错的选择。Excel功能强大,操作又很方便。它比用数据库系统开发的软件,在使用上更习惯,修改起来也更方便。
(一)建立学籍信息库框架
首先,我们打开一个新的Excel表,建立一个学籍信息库框架—如图4。信息项目的设置,您可根据本校实际需要而定。利用单元格格式设置字体、图案。
(二)妙用“有效数据”
在默认情况下,Excel对单元格的输入是不加任何限制的。但为了保证输入数据的正确性,可以为单元格组或单元格区域指定输入的有效范围,如图5。
1.设置身份证号的有效条件
(1)设置有效条件
选定单元格区域。选取“数据”
菜单的“有效数据”命令,打开“有效数据”对话框,单击“有效数据”对话框中的“设置”标签。在“允许”下拉列框中,选择允许输入的内容类型为“文本长度”;在“数据”下拉列框中,选择“等于”,“长度”为18。
(2)显示警告信息
当身份证号输入不是18位时,显示“错误警告”。在“有效数据”对话框的“错误警告”标签里选中“输入无效数据时,显示警告信息”复选框,并输入要显示的错误提示信息。
2.利用下拉列表快速输入“民族”、“政治面貌”
具体操作同上。区别是:在“允许”下拉列框中,选择允许输入的内容类型为“序列”;在“来源”文本框中输入“汉族,蒙古族,回族,藏族,维吾尔族等相关民族”。注意:在对话框中选择“提供下拉箭头”复选框,最后单击“确定”。
3.妙用身份证号码提取个人信息
提取“性别”、提取“出生日期”、自动生成“年龄”、提取“生源地代码”、自动生成“生源所在地”。
4.自动生成“班号”
在G3单元格中输入公式:=MID(A3,1,2)&“级”&MID(A3,3,2)&“班”。
5.妙用“条件函数”输出带有公式的空白表
当“身份证号”为空时,用身份证号码提取个人信息,返回“#VALUE”或“#N/A”,不美观。可用条件检测函数IF将公式进行修改。
6.快速录入信息
单元格格式及函数设置完成后,可进行信息的录入。为提高录入速度,可利用以下技巧:
(1)用“自动填充柄”,录入相同数据或具有增减可能的数据序列,复制公式鼠标对准E6单元格右下角的填充柄,向下拖动到E100单元格,即将公式=IF(I6=“”,“”,DATEDIF(D6,TODAY(),“Y”))复制到E7-E100单元格。
(2)“自定义数据格式”让系统自动添加数据共同的部分
Excel支持自动填充功能。如果数据是不连续、无规则但具有共同部分的。这时,可用“自定义数据格式”。
7.用“自动筛选”进行信息查询
我们经常在信息库中查询满足一定条件的记录,可执行“数据——筛选——自动筛选”,单击“姓名”字段右下角的下拉箭头,单击“自定义”,筛选条件为“姓名=张鹏雨”,单击“确定”,则显示张鹏雨的信息。
三、结束语
以上就是Excel在教学成绩和学籍管理中的实际运用操作,作为功能强大的办公软件,这些只是其操作的一小部分内容,有更多的技术工作等着我们在实践中去运用。
[1]谢柏青,张健清,刘新元.Excel教程[M].北京:电子工业出版社,2003.
[2]何杰.Excel在教学管理工作中的运用[J].大连水产学院报,2005(07).
[3]申兆光.Excel在统计学教学中的运用探讨.现代商贸工业,2008,10.
[4]杨金胜.探析网络环境下计算机辅助教学[J].华商,2002,10.