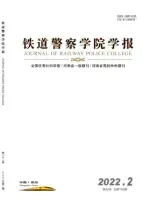音视画俱佳课件制作探析
2012-11-26李青
李 青
(河南警察学院信息安全系,河南郑州450002)
信息时代下的课堂教学模式与传统的课堂教学方法相比有了天翻地覆的变化。现代信息技术广泛应用于各学科的教学实践中,教师在课堂教学中采用现代信息技术已成为必要的教学手段。很多学校要求教师的多媒体课时必须达到一定的比例,能够制作和利用多媒体课件教学已成为信息时代一个合格教师的必备条件。如何制作一个音视画俱佳的多媒体课件是许多教师关心的问题。
鉴于学校教师计算机知识和操作水平差别较大,合理地选择多媒体课件开发平台就显得尤为重要。选择多媒体课件开发平台应遵循以下原则。
功能强大。多媒体开发工具应具有所见即所得、媒体集成度高、各种特殊效果丰富且容易实现的特点。
简单易用。多媒体软件的操作应简单易用,能够使一个完全不懂程序设计甚至完全不懂计算机操作的教师在短时间内掌握使用方法。
兼容性强。课件制作中要用到的素材具有多种媒体格式,开发平台必须能够兼容绝大多数的媒体格式,支持各种输入设备,能够采用或提供各种素材。
在众多的多媒体课件开发平台中,最简单易学又具有上述特点的当数微软的PowerPoint了。下面就简述一下使用PowerPoint 2003中声音、文字、图片、视频及Flash动画的操作使用技巧。
一、为幻灯片加上背景音乐
在观看屏幕的画面文字时,声响效果的合理利用会加强对大脑的刺激作用,增强记忆效果。如果在幻灯片的播放过程中伴以动听的音乐,课件效果会增色不少,我们可以适时地在课件中加入合适的主题歌、背景音乐等以增加播放效果。
打开一张幻灯片,执行“插入→影片和声音→文件中的声音”菜单命令,如图1所示。根据声音文件所在路径,找到并选中所需声音文件,确定。随后弹出一个如图2所示的消息框,询问是否需要在幻灯片放映时自动播放声音。若希望打开幻灯片时自动播放声音,单击“自动”按钮;若选“在单击时”,则仅在单击声音图标时才会开始播放。之后,当前幻灯片上出现一个小喇叭图标,用鼠标箭头对准小喇叭四周的调节柄,将小喇叭图形大小和形状调整到合适程度,然后将鼠标箭头指向小喇叭;当鼠标箭头呈现十字形状时,按下鼠标左键不放,将小喇叭图标移动到适当位置即可。若以后想重新调整小喇叭图形的大小形状和位置,用鼠标箭头对准小喇叭单击,选中小喇叭后重复上述过程即可。
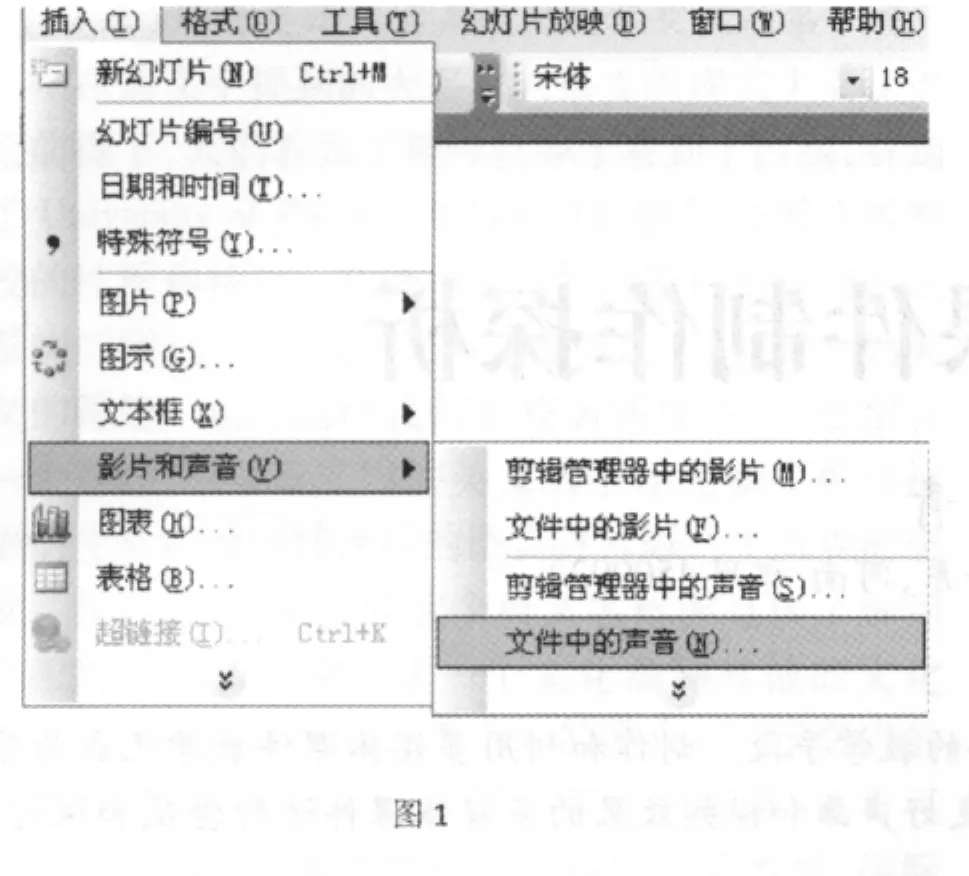
二、声音播放效果的控制
当声音文件添加到幻灯片中以后,如何使音响效果按照我们的意图播放出来呢?例如想在当前幻灯片播放完之后停止声响,或者在播放完若干张幻灯片后停止声响,或者想在任意时刻来终止声响的播放,我们应该如何操作呢?这就要利用声音播放效果的控制功能了。
用鼠标右键单击小喇叭图标,弹出如图3所示的快捷菜单,单击“自定义动画”选项,屏幕右侧弹出如图4所示的“自定义动画”窗口。单击任务列表中的下拉箭头,在弹出的快捷菜单中单击“效果选项”,弹出如图5所示的“播放声音”对话框。在“效果”选项卡中的“停止播放”栏中,当选中“单击时”,则当鼠标单击幻灯片时停止播放声音文件;若选中“当前幻灯片之后”,则当播放完当前幻灯片之后,声音文件自动停止播放;当需要在多张幻灯片上播放声音文件时选择“在”,然后设置需播放的幻灯片张数,确定后即可。
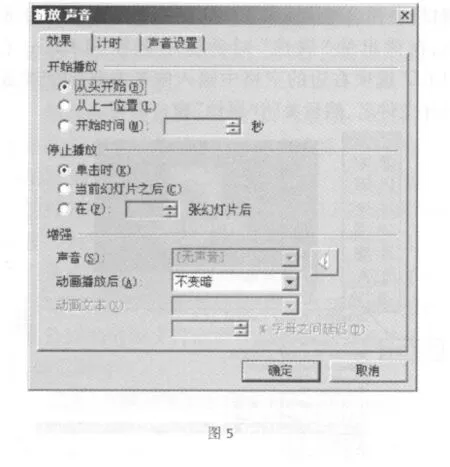
三、给幻灯片添加解说词
给学生放映幻灯片时教师在适当的时机就特定的内容对幻灯片进行讲解是很有必要的,但是教师对讲解时机的把握很难掌握得恰到好处,特别是上重复课时,所讲的内容往往不尽相同,每节课下来,总会感到有些地方没有讲到或没有讲好,带来些许遗憾。如果在幻灯片中事先把讲解的内容录制好,上课过程中再辅以适当的现场解说,则会将我们的遗憾减到最小。
首先确保麦克风设备安装调试正常,执行“插入→影片和声音→录制声音”菜单命令,弹出如图6所示的对话框。在名称栏中填入所录声音文件的名称,然后单击“录音”按钮就可以开始录音了,录制完成后,单击“停止”按钮,确定后退出。幻灯片中会出现一个声音图标。声音效果的调整仍可如前所述进行操作。

四、给文字添加动画和声响效果
幻灯片中的元素以文字和图形为主,为强调和突出重点,我们可以将文字在色彩、字型和字号上加以修饰,如果再添加一些动画和声响效果就可以更加突出重点,增加其可视性了。
选中并右击欲添加动画和声音效果的文字,在弹出的如图3所示的快捷菜单中,单击“自定义动画”选项,弹出如图4所示的“自定义动画”窗口。单击“添加效果”,弹出如图7所示的动作项目,在每一个动作项目中的“其他效果”中,都有几十种具体动作可选。在选定一种动作后,又有“开始”、“方向”和“速度”三个动作选项,可以根据我们的需要进行设置。之后,如图8所示,单击任务列表中的“动画效果”下拉箭头,选中“效果选项”,
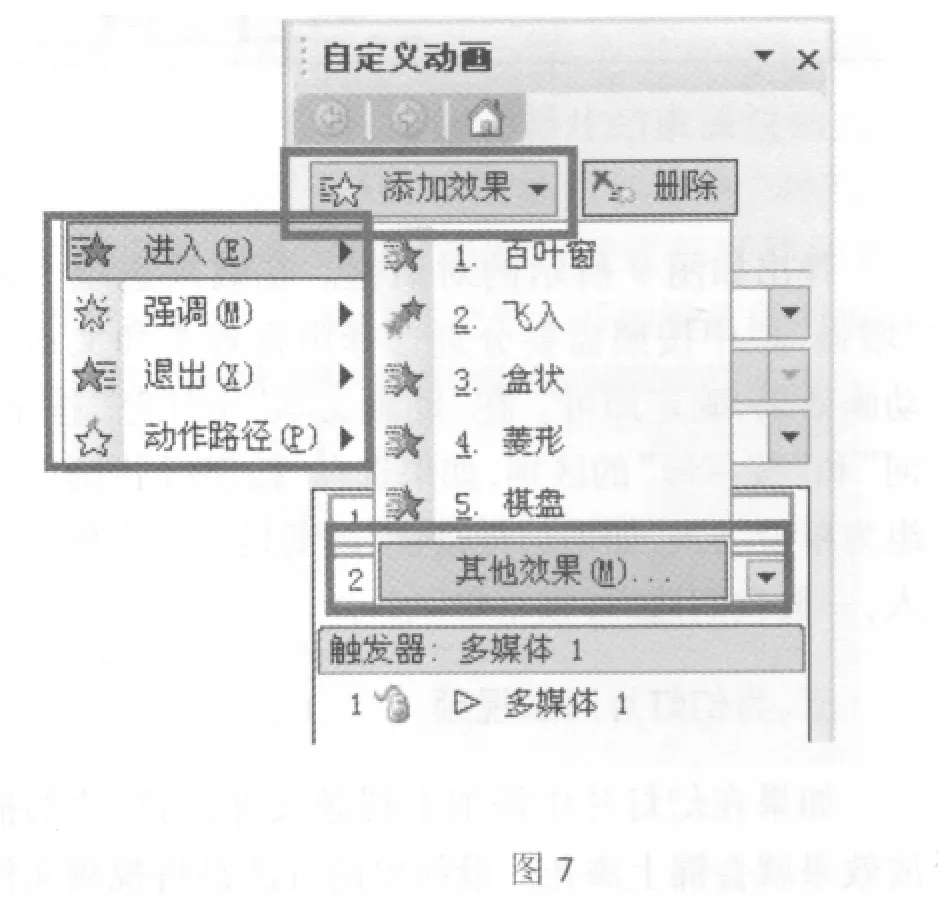
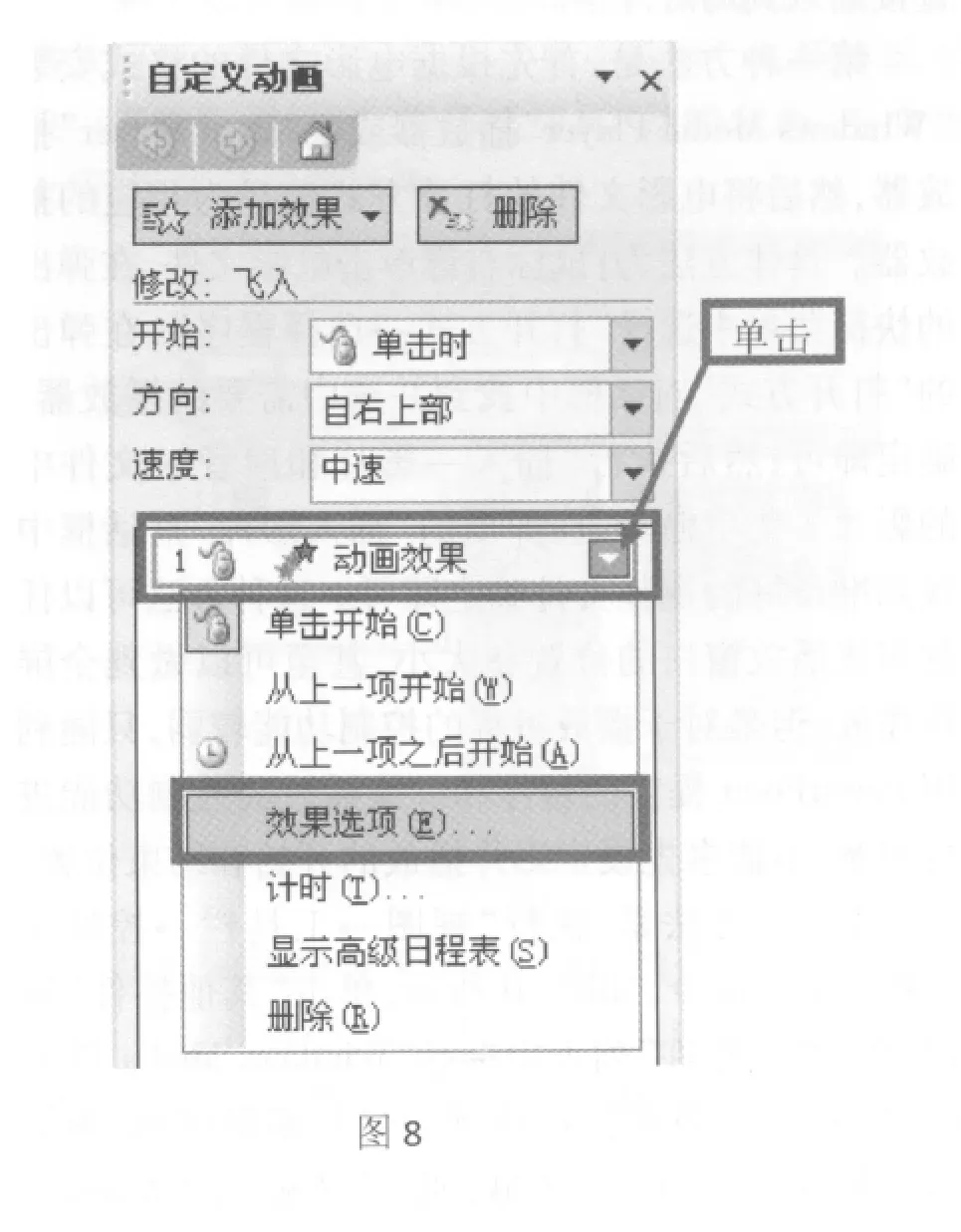
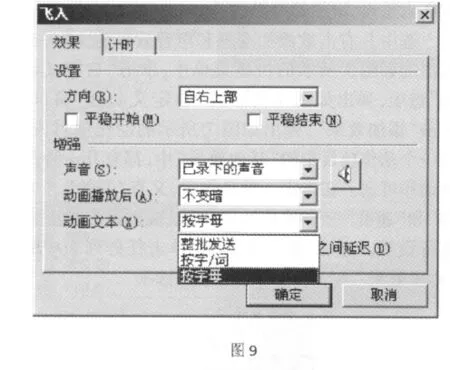
弹出如图9所示的对话框。在效果选项卡的“增强”栏中按照需要分别选择声音效果和文本的动画效果,确定即可。在“动画文本”中注意“按字/词”和“按字母”的区别,如果选择“按字/词”则以词组为单位飞入,如果选择按字母,则是一个个单字飞入,一般我们选择“按字母”。
五、为幻灯片添加视频
如果在幻灯片中添加上视频文件,幻灯片的播放效果就会锦上添花。最简单的方法是将视频文件直接插入到幻灯片中。
第一种方法是,首先根据电影文件的格式安装“Windows Media Player”播放器或者“Real Player”播放器,然后将电影文件的打开方式选择为相应的播放器。具体方法为:鼠标右键单击电影文件,在弹出的快捷菜单中选择“打开方式→选择程序”,在弹出的“打开方式”对话框中找到并选中需要的播放器,确定即可;然后执行“插入→影片和声音→文件中的影片”菜单命令,在弹出的“插入影片”对话框中找到准备好的视频文件确定即可。这种方法可以任意布置播放窗口的位置和大小,甚至可以做到全屏幕播放,但是对于播放过程的控制功能较弱,只能利用PowerPoint提供的暂停和继续播放的控制功能进行控制,不能事先设定影片播放的开始和结束位置。
第二种方法是,执行“视图→工具栏→控件工具箱”菜单命令,如图10所示,单击“其他控件”按钮,在“其他控件”列表中选择“Windows Media Player”选项,之后再将鼠标移到幻灯片编辑区域,根据需要划出一个矩形区域,此区域就是“Windows Media Player”播放器的播放窗口,此窗口的大小和位置以后也可以重新调整。用鼠标右键单击播放器窗口,在弹出的快捷菜单中选择“属性”,如图11所示,在弹出的“属性”对话框中选择“URL”,在“URL”选项右边的空格中输入电影文件的完整路径和文件名,然后关闭“属性”窗口即可。
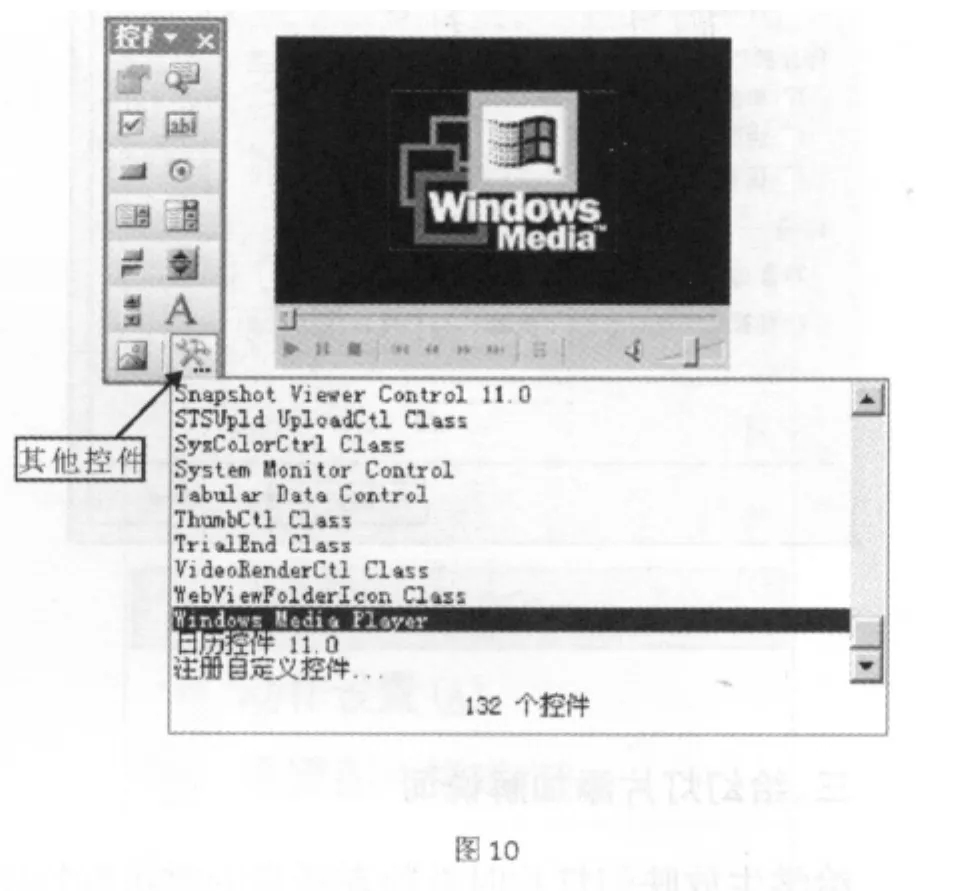
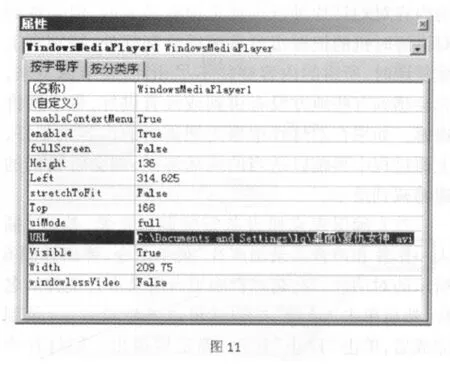
第三种方法是,执行“插入→对象”菜单命令,在打开的“插入对象”对话框中选择“新建”,在“对象类型”列表框中选中“Windows Media Player”,确定后PowerPoint自动打开“Windows Media Player”播放器窗口;用鼠标右键单击播放器窗口,在弹出的快捷菜单中选择“属性”,如图11所示,在弹出的“属性”对话框中选择“URL”,在“URL”选项右边的空格中输入电影文件的完整路径和文件名,然后关闭“属性”窗口即可;或者在图11所示的对话框中单击“(自定义)”,随即在右边弹出一个对话框链接按扭,单击按钮弹出“Windows Media Player属性”对话窗口,选中“常规”选项卡,在“文件名或URL(U):”项的右边单击“浏览(B)”按钮,在“打开”对话窗口中找到电影文件,然后单击右下角的“打开”按钮即可。在“控件布局”项中单击“选择模式(D)”窗格右边的下拉按扭会弹出四个选项,它们分别具有不同的播放控制功能。
第四种方法是,执行“幻灯片放映→动作按钮”菜单命令,在“动作按钮”列表中选择一个合适的按钮图形,然后在幻灯片编辑区画出一个大小位置合适的按钮图形,在随即弹出的如图12所示的“动作设置”对话框中选择“单击鼠标”或者“鼠标划过”,然后选中“超链接到”,在“超链接到”下拉列表框中选择“其他文件”,在随即弹出的对话框中,按照事先准备好的电影文件的所在位置找到并选中电影文件,确定即可。
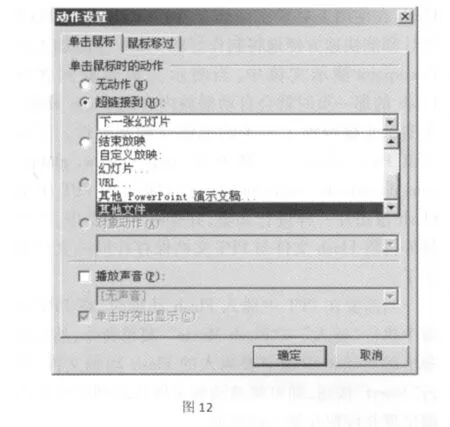
以上三种方法可以任意布置播放窗口的位置和大小,也可以做到全屏幕播放,具有一定的播放过程控制功能,能够利用播放器的控制按钮和进度条进行播放、暂停、快进等功能进行控制,不足的是不能在影片的任意位置处开始和结束播放。如果想在影片的任意位置处开始和结束播放,则可以采用下面的第五种方法。
第五种方法是,执行“插入→对象”菜单命令,如图13所示,在打开的“插入对象”对话框中选择“新建”,在“对象类型”列表框中选中“视频剪辑”或者“媒体剪辑”,确定后PowerPoint自动打开如图14所示的“媒体播放机”;在“媒体播放机”界面中执行“插入剪辑→Video for Windows”菜单命令,在随即弹出的对话框中根据已知的视频文件路径找到准备好的视频文件,点击“打开”按钮,然后在空白处点一下鼠标按键,返回到幻灯片编辑状态。这时可以看到播放窗口已经插入到当前幻灯片中了。这种方法可以任意布置播放窗口的位置和大小,也可以做到全屏幕播放,具有较强的播放过程控制功能,可以从影片的任意位置以0.36秒的步长或者1帧的精确度开始播放,在任意位置结束播放。具体方法是:如果是在“媒体播放机”界面中,执行插入视频文件后,如图14所示,在菜单栏中选择“数值”菜单,在下一级菜单中根据需要选择“时间”或“帧”选项,然后在进度条中拖动进度标杆或按下“快进”按钮或者“向前卷带”按钮,同时观察影片内容,当到达开始播放画面处时,按下“开始选择”按钮,确定播放开始的“时间”或“帧”位置;之后再拖动进度标杆或按下“向前卷带”按钮到影片结束播放画面处,按下“结束选择”按钮,确定播放结束的“时间”或“帧”位置。操作完成后最好将进度标杆移回到开始播放画面处,以使幻灯片显示开始播放处的画面。
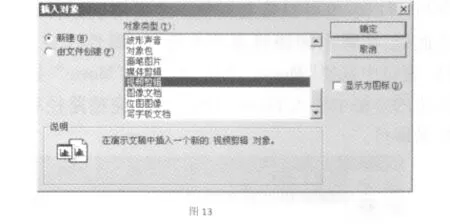
如果是在幻灯片编辑状态,则用鼠标右键单击播放窗口,在弹出的快捷菜单中选择“视频剪辑对象→编辑”,返回到“媒体播放机”编辑状态,然后如上所述,进行编辑操作。

如果你装的是Windows XP操作系统和Office 2003,你会发现在PowerPoint2003中,按照上述第五种方法操作时,执行“插入→对象”菜单命令后,在“对象类型”列表框中无论如何也找不到“视频剪辑”或者“媒体剪辑”选项,那么,在这种情况下是不是就不能使用这种方法呢?我们可以采用移花接木方法照常使用,方法如下:打开Word 2003,执行“插入→对象”菜单命令,你会发现“视频剪辑”或者“媒体剪辑”已经显示在“对象类型”列表框中,选择其中之一,插入到Word文档中,然后复制粘贴到PowerPoint中,右键单击粘贴对象,选择“视频剪辑对象→编辑”之后,下面的操作就如同上述了。
六、将Flash动画插入到幻灯片中
目前,网上的Flash动画素材非常多,如果在自己的课件中插入合适的Flash动画,教学效果会更好。如何才能把Flash动画添加到幻灯片中呢?
执行“视图→工具栏→控件工具箱”菜单命令,单击“其他控件”按钮,在“其他控件”列表中选择“Shockwave Flash Object”选项,如图 15所示,在当前幻灯片编辑区按下鼠标左键,画出一个矩形框,此矩形框就是Flash动画的播放窗口,此窗口的大小和位置以后也可以重新调整。之后用鼠标右键单击此框,在弹出的快捷菜单中选择“属性”,在“属性”窗口中选择“Movie”选项,然后在“Movie”选项右边的空格中输入Flash动画文件的完整路径和文件名即可。
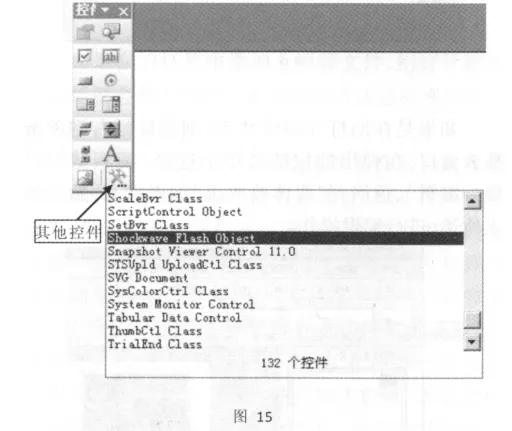
这种方法可以任意布置播放窗口的位置和大小,播放窗口没有控制按钮,不具有播放过程的控制功能,不能事先设定影片播放的开始和结束位置。
如果想对播放过程进行控制,则可以采用下面的方法。
首先安装一个Flash播放器,然后将Flash文件的打开方式选择为所安装的Flash播放器。具体方法如下:鼠标右键单击Flash文件,在弹出的快捷菜单中选择“打开方式→选择程序”,在弹出的“打开方式”对话框中找到并选中安装的Flash播放器,确定即可;接着返回到PowerPoint,执行“幻灯片放映→动作按钮”菜单命令,在“动作按钮”列表中选择一个合适的按钮图形,然后在幻灯片编辑区画出一个大小、位置合适的按钮图形,在随即弹出的如图12所示的“动作设置”对话框中选择“单击鼠标”或者“鼠标划过”,然后选中“超链接到”,在“超链接到”下拉列表框中选择“其他文件”,在随即弹出的对话框中,按照事先准备好的Flash文件的所在位置找到并选中Flash文件,确定即可。
七、利用“Swiff Point Player”在 PPT中插入Flash
Swiff Point Player V2.0能够使 Powerpoint与Flash在使用上更紧密地结合,网页设计师或Flash设计师能快速方便地将制作好的Flash作品加入到Powerpoint演示文稿中,当演示文稿浏览到含有Flash的那一页时就会自动播放内含的Flash动画,为演示文稿增添了不少的流畅性和互动性。安装Swiff Point Player(下载地址:http://www.globfx.com/downloads/swfpoint)后可以使插入PPT中的Flash像图片一样进行调整,并保存在PPT中,不用另外再将Flash文件与PPT文档保存在同一文件夹中了。
当需要在PPT中插入Flash动画时,在PPT界面中执行“插入”→“Flash Movie”菜单命令,然后在弹出的对话框中选中要插入的Flash动画文件,点击“Insert”按钮,即可将该动画文件读取到幻灯片当前位置并停留在第一帧画面上。
需要注意的是该插件仅仅支持在PPT幻灯片中插入SWF格式的Flash动画,如果文件是EXE格式的,需要使用其他转换工具将其转变为SWF格式,且该插件不支持Office其他组件。
按下F5键播放幻灯片,到了Flash动画画面时,你将发现动画中原有的所有交互功能都能正常使用。
如果要将包含Flash动画的PPT文件转移到其他电脑上播放,目标电脑上除了安装相应支持软件外,也不能忘了安装该插件,而且要把Flash动画文件也转移过去。
有了Swiff Point Player的帮助,插入Flash动画就像插入图片一样简单了!
为了保证Flash动画能正常播放,最好将Flash动画文件存放于PPT文件所在文件夹,并且不要用中文作为文件名。