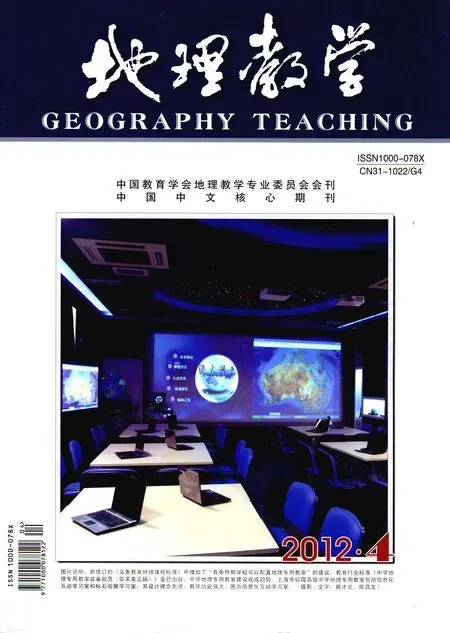地理教师如何快捷地制作统计图——以Google Fusion Table为例
2012-09-01山东省淄博高新区实验中学255086杨修志
山东省淄博高新区实验中学(255086) 杨修志
地理教师在日常的地理教学中,需要用到各种统计图,如果可以根据需要制作称心如意的统计图,则会给教学带来极大的方便。制作统计图的方式较多,例如Arcview以及Mapinfo等软件均可实现,但相关步骤较为繁琐。Google Fusion Table是Google推出的新服务,可以让一般使用者轻松制作出专业的统计地图。本文以我国第六次人口普查结果为例,介绍如何使用Google Fusion Table快速便捷地制作地理统计图。(步骤见图1)

图1 制作步骤
读者可以进入http://www.google.com/fusiontables/Home网站,然后注册。
一、载入数据
首先搜集所需数据。本文搜集数据为我国第六次人口普查结果,并以EXCEL的格式保存。登录后,进入图2所示界面。从图2中可知,载入数据有三种途径。因为本文所选数据已保存在电脑上,所以选择From this computer,此时会弹出如图3所示的界面。单击“浏览”,选择保存好的数据,然后点击“Next”,并在随后弹出的界面中,继续点击“Next”,最后单击“Finish”,则数据被导入进来,进入图4所示界面。

图2

图3

图4
二、修改属性
在图4界面内,点击“Edit”,选择下拉菜单中的“modify columms”,在后出现的图5界面中,选择“Type”下的“location”,然后点击“Save”,进入图6界面。

图5

图6
此时每个省的右边出现了一个地球的符号(图6方框中所示),表明数据已经和google maps中的地理事物联系在了一起,只要点击该符号,就可以进入google maps界面。
三、生成地图
在图6所示界面中,点击Visualize,会出现图7所示界面。点击下拉菜单中的Map,会得到图8所示界面。

图7

图8
此时,可以根据需要,生成各种统计图,如intensity map、line、bar、pie。本文仅以如何生成intensity map为例进行说明。在图9所示的plot中有Region和Markers两个选项,当选中Markers时,则生成图9所示统计图。如果选中Region,则生成图10所示的统计图。

图9 intensity map

图10 intensity map
本文以第六次人口普查结果为例,说明了如何使用Google Fusion Table快捷地制作各种形式的统计图,从开始导入数据到生成结果只需要二分钟左右的时间。