《盲人摸象》课件制作
2010-09-26陈淑廷
■陈淑廷
《盲人摸象》课件制作
■陈淑廷
在教学《盲人摸象》时,为了激发学生学习兴趣,增强趣味性,笔者用Flash软件制作《盲人摸象》课件进行教学,收到满意的教学效果。
1 素材的准备
在网上搜索与盲人摸象相关的图片,搜到如图1所示2幅图片并保存备用。用Windows自带的“录音机”录制朗读《盲人摸象》课文的声音,保存备用。
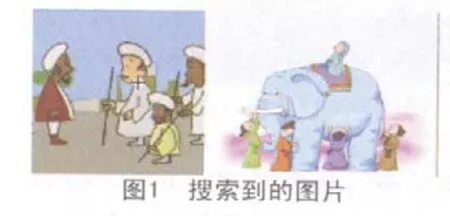
2 制作元件
打开Flash软件,新建一个Flash文档,文档的大小设置为640 px×480 px;背景色设置为浅蓝色。
1)执行“文件”→“导入”→“导入到库”命令,将刚保存的2幅图片和保存的声音文件导入到库;打开“库”面板,将含有大象的那幅图片拖放到舞台;选中图片,按“Ctrl+B”组合键,将图片打散,选择“套索工具”的“魔术棒”删除图片的背景色;利用“套索工具”的“多边形”选项,选择所需要的人物、大象等图形元素并将其转化为“盲人1”“盲人2”“盲人3”“盲人4”“骑象人”“大象”等影片剪辑元件。
2)选中“盲人1”元件,双击鼠标左键,在该元件的编辑窗口修改编辑元件;选择“套索工具”选中盲人的手臂并将其转化为“手臂1”图形元件,将这个元件剪切,插入图层2,复制到图层2;用“任意变形”工具,将“手臂1”的变形中心调整到肩部,在时间轴的第5、10帧插入关键帧,用“任意变形”工具将第5帧的“手臂1”旋转一个小角度;在各关键帧之间创建的补间动画,完成“摸象”的动画效果。在图层1时间轴的第10帧插入帧。
3)用相同方法对其他盲人元件进行修改。
4)再新建一个“盲人摸象”的影片剪辑元件,在该元件的编辑窗口插入3个图层。将“库”中的“盲人”图片置于图层1的第1帧,将时间轴延长到1 020帧;将“大象”“骑象人”元件置于图层2的第100和175帧,将第175帧的元件向舞台中央移动,创建此两关键帧之间的补间动画。将“盲人1”元件置于第370帧,将“盲人2”元件置于第485帧,将“盲人3”元件置于第600帧,将“盲人4”元件置于第710帧。(要做到声音和图形同步,可将声音先放在某一图层对比进行操作,然后再删除声音。)
3 制作场景
1)在主场景中连续插入4个图层,自上而下命名为“声音”“文字”“矩形框”“蒙板”“动画”层。单击“声音”层的第1帧,将“属性”面板的“声音”选项设置为“库”中的“声音”文件;“同步”设置为“数据流”,将该图层的时间轴延长至第1 020帧,即直到声音波形在时间轴上消失为止。锁定该图层。
2)将“文字”“矩形框”“蒙板”“动画”层的时间轴也延长至第1 020帧。
3)在“矩形框”层的第1帧,用“矩形”工具绘制一个370 px×250 px渐变发光的矩形框,对动画进行美化装饰。
4)单击“动画”层的第1帧,将“库”中的“盲人摸象”元件拖放到矩形框中央。
5)在“蒙板”层的第1帧,用“矩形”工具绘制一个370 px×250 px的黄色矩形。在该层标签处单击鼠标右键,选择“遮罩层”命令,实现下层图片的遮罩效果。
6)将播放指针置于“文字”层的第1帧,按“Enter”键,聆听课件的配音。当听到朗读每一句的开始或结束等关键位置时,迅速按下“Enter”键,停止播放。在播放指针停留的时间轴位置插入关键帧,并在“属性”面板的“帧”上添加自己能领会的关键字作为“帧标签”。再按“Enter”键,聆听课件的配音;按下“Enter”键,停止播放,添加“帧标签”。如此循环,直到配音结束。回到“文字”层的第1帧,用文本工具输入课文标题和课文第一句内容,并在其他各关键帧上输入相应的课文内容。
到此为止,课件制作完毕,保存文件。课件播放效果如图2所示。
(作者单位:河北省唐山市丰润区新军屯镇溪歌庄小学)
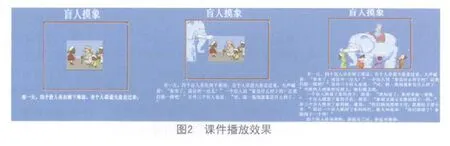
10.3969 /j.issn.1671-489X.2010.11.137
