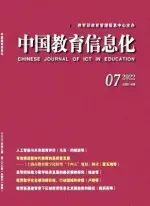使用WPS表格,轻松统计教师“绩效”
2010-09-12沈力伟
沈力伟
(杭州市胜蓝小学,浙江杭州310014)
使用WPS表格,轻松统计教师“绩效”
沈力伟
(杭州市胜蓝小学,浙江杭州310014)
目前,各地学校开始陆续推行绩效工资制度,传统的手工统计方法效率底下,且容易出错。本文介绍了使用WPS表格自动统计绩效的方法,大大提高了工作效率。
WPS表格;绩效工资
目前,各地学校陆续开始推行绩效工资制度,在每学年末,相关考核领导小组要对教师进行绩效考核。在传统的考核方法中,考核领导小组成员需要手工统计每一位教师的每一份获奖证书等证明材料的分值,效率低下且容易出错。其实只要用WPS表格或者Excel巧妙设计好一份表格模板,让教师输入、选择相关“绩效”信息,就可以自动并及时地统计积分,大大提高工作效率。
下面以我校的教师绩效统计表为例,介绍如何设计和制作表格,所用的工具是WPS表格(Excel亦可通用,操作方法基本一致),用到的主要功能是“数据有效性”与“VLOOKUP()”函数。

图1
首先设计如图1的表格,要求教师在每一行中输入一项获奖项目相关信息,其中获奖级别与等第栏目直接关系到该奖项的分值,教师在单击该项目时,弹出下拉菜单,直接选择预设的相应获奖级别与等第,就可以在“分数”栏中看到相应的分数。
要实现图2的下拉列表效果,需要用到WPS表格的“有效性…”功能。在功能设置之前,先在表格之外的区域,例如BB列和BC列分别输入允许教师选择的获奖等第与相对应的分值,如图3所示。(注:这些分值是根据各校制定的考核细则所决定的,在此输入的目的是方便后期使用函数调用教师所选等第的对应分值并做计算。)

图2
等第与分值的输入完成之后,就可以选中如图1所示的L4单元格,依次单击“数据”——“有效性…”,在弹出的设置属性窗口中,选择允许“序列”,在来源中输入或者选择获奖级别等第(勿选分值),如图4所示。按下确定,即可在L4单元格中生成下拉菜单。

图3
经过如上设置,教师可以方便地选择获奖等第,但是分数暂时还无法实时统计生成。需要继续做如下的操作:单击选择如图1中的N4单元格,输入:
=VLOOKUP(L4,BB:BC,2,0)*M4
该段函数的意思是,在BB:BC数组中查找与L4单元格内容相同的值,并且返回第2列(即BC列)对应单元格的数据,将该数据乘以系数(即M4单元格),得出分数值。
最后利用SUM()函数,作出累计分值的实时计算,并将整表中的内容输入区域外设置为保护,将BB:BC等列设置为隐藏,防止教师出现误操作,具体过程在此不做展开。
经过这样设计制作的表格,只要教师根据要求输入、选择相关内容与等第,就可以实时地计算出分数,大大提高了工作效率,同时,也为教师材料的积累与归档提供了很好的帮助。

图4
(编辑:鲁利瑞)
book=63,ebook=48
G475 文献标识码:A 文章编号:1673-8454(2010)18-0063-01