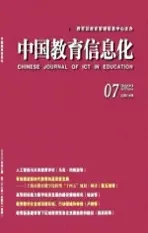PPT课件中基于VBA的文本交互的实现
2010-09-12范利利张祖芹刘延华
范利利,张祖芹,刘延华
(1.安徽师范大学,安徽芜湖241000;2.盐城师范学院,江苏盐城224000)
PPT课件中基于VBA的文本交互的实现
范利利1,张祖芹2,刘延华1
(1.安徽师范大学,安徽芜湖241000;2.盐城师范学院,江苏盐城224000)
文本是多媒体课件的重要组成元素之一,是学生获取知识的主要来源。本文采用VBA与控件相结合的技术,对PPT课件中的文本实现交互进行了设计与操作,使PPT课件中的文本能够克服单一的呈现形式,呈现多样化的表达,更好地适应教与学的需要,为教学课件的开发与完善提供有益的参考。
PPT课件;VBA;控件;文本交互
一、文本交互的必要性
多媒体课件通常由文本、图形、图像、声音、视频、动画等元素组成,但不是每一个课件都需要包含所有的元素,而文本却是每一个课件中都不可缺少的,是课件内容组成的基础,是学生获取知识的主要来源。PPT课件中的文本一般都是输入或粘贴在幻灯片上,播放时以一段段篇幅呈现,除了设置一些自定义动画效果外,表现形式单一,更缺乏交互性,难以达到良好的知识传授效果,学生观看久了也会疲劳厌倦。在PPT课件中适当增加文本的表现形式,实现一定的人机交互,会起到意想不到的作用。利用PowerPoint自带的VBA和控件,即可实现交互的功能。
VBA(Visual Basic for Applications)是微软公司在其开发的各种应用程序中共享的通用自动化语言。控件是一种可视化部件,集合在控件工具箱中,在PowerPoint中选择“视图/工具栏/控件工具箱”即可打开。
本文以《信息与信息技术》课程中“信息”这一部分内容的PPT课件为例,具体阐述PPT课件中基于VBA的两种文本交互的相关操作。
二、文本切换交互的实现
《信息与信息技术》课程中“信息”这一部分内容,引用“感觉剥夺实验”,得出“信息是人类生存和发展的基本条件与基本需求”的结论。PPT课件中的这部分内容,使用文本切换的方式表现实验前和实验后两种不同的实验现象。文本切换实例如图1,具体制作流程如下:
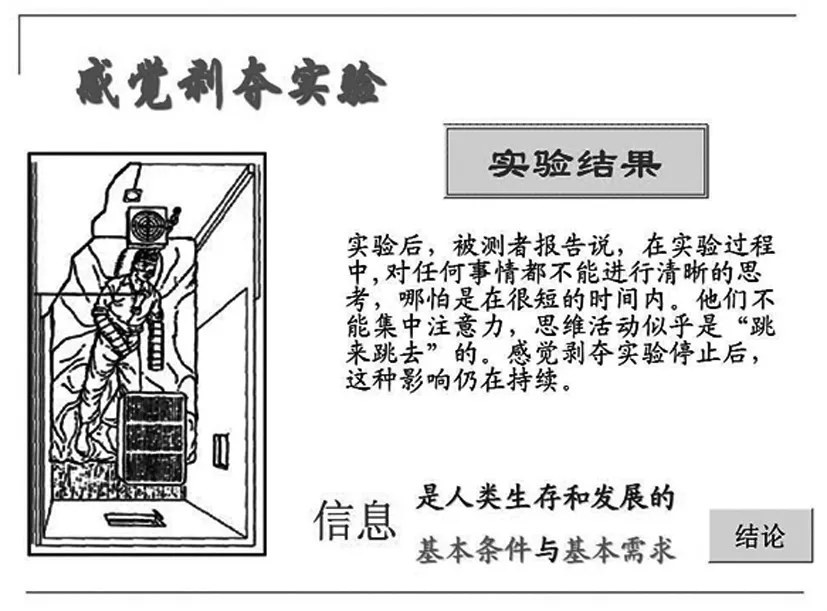
图1 文本切换交互实例
1.页面控件放置
(1)放置切换按钮。选择“控件工具箱”中“切换按钮”控件,在“感觉剥夺实验”的课件页面上,按住鼠标左键拖出一个切换按钮(ToggleButton1)。
(2)放置命令按钮。选择“命令按钮”控件,在“感觉剥夺实验”课件页面的下方,拖出一个命令按钮(CommandButton1)。
(3)放置标签。选择“标签”控件,在切换按钮下方,拖出第一个标签(Label1)。在命令按钮左边,拖出第二个标签(Label2)。
2.控件属性设置
(1)设置切换按钮属性。选中切换按钮右击鼠标,在弹出的菜单中选择“属性”。在“属性”对话框中,Caption项对应的内容为切换按钮名称,改默认的“ToggleButton1”为“实验结果”。通过Font项设置名称的字体、字形和大小。
(2)设置命令按钮属性。将Caption项对应的内容改为“结论”。
(3)设置标签属性。分别将两个标签Caption项对应的内容清除。
3.代码编辑
(1)双击“实验结果”切换按钮,在Private Sub ToggleButton1_Click()与End Sub之间输入代码:
Private Sub ToggleButton1_Click() If ToggleButton1.Value=True Then
Label1.Caption="实验前,大多数被测者以为能利用这个机会好好睡一觉,或者考虑论文课程计划。"
Else
Label1.Caption="实验后,被测者报告说,在实验过程中,对任何事情都不能进行清晰的思考。"
End If End Sub
点击“实验结果”切换按钮,标签1显示实验前的现象,再次点击,标签1显示实验后的现象,文本切换交互就是以切换按钮控件对标签内的文本内容进行切换显示。
(2)双击“结论”命令按钮,在Private Sub CommandButton1_Click()与End Sub之间输入代码:
Private Sub CommandButton1_Click()
Label2.Caption=InputBox("人类生存和发展的基本条件与基本需求","结论","")
End Sub
点击“结论”按钮,跳出对话框,填写结论答案,并在标签2中显示。
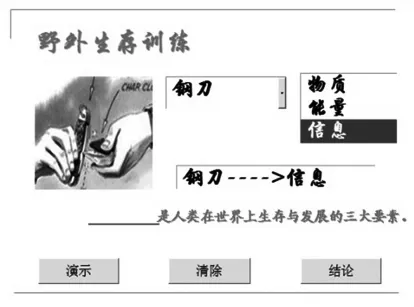
图2 文本下拉交互实例
三、文本下拉交互的实现
《信息与信息技术》课程中“信息”这一部分内容,知识点“物质、能量、信息是人类在世界上生存与发展的三大要素”是引用“野外生存训练”得出的。在PPT课件中,应用列表框和组合框控件实现下拉式交互效果,生动表现“物质、能量、信息”三大要素在生活中的具体指代物。文本下拉实例如图2,具体制作流程如下:
1.页面控件放置
(1)放置组合框。选择“控件工具箱”中的“组合框”控件,在“野外生存训练”的课件页面上,按住鼠标左键拖出一个组合框(ComboBox1)。
(2)放置列表框。选择“列表框”控件,在组合框右边,拖出一个列表框(ListBox1)。
(3)放置文本框。选择“文本框”控件,在组合框和列表框下方,拖出一个文本框(TextBox1)。
(4)放置标签。选择“标签”控件,在文本框下方,拖出一个标签(Label1)。
(5)放置命令按钮。选择“命令按钮”控件,在页面的下方,拖出三个命令按钮(CommandButton1、CommandButton2、CommandButton3)。
2.控件属性设置
分别选中命令按钮右击鼠标,在弹出的菜单中选择“属性”,设置命令按钮属性。在“属性”对话框中,改Caption项默认的“CommandButton1”为“演示”,“CommandButton2”为“清除”,“CommandButton3”为“结论”。
3.代码编辑
(1)双击“演示”命令按钮,在Private Sub CommandButton1_Click()与End Sub之间输入代码:
Private Sub CommandButton1_Click()
ComboBox1.AddItem"钢刀"
ComboBox1.AddItem"火石"
ComboBox1.AddItem"指南针"
End Sub
单击“演示”命令按钮,组合框添加三个项目。组合框中文本实现下拉交互。
(2)双击“组合框”控件,在Private Sub ComboBox1_Click()与End Sub之间输入代码:
Private Sub ComboBox1_Click()
ListBox1.Clear
ListBox1.AddItem"物质"
ListBox1.AddItem"能量"
ListBox1.AddItem"信息"
End Sub
点击组合框,列表框添加三个项目。列表框中文本实现下拉交互。
(3)双击“列表框”控件,在Private Sub List-Box1_Click()与End Sub之间输入代码:
Private Sub ListBox1_Click()
TextBox1.Text=""
TextBox1.Text=TextBox1.Text&ComboBox1. Text&"---->"&ListBox1.Text
End Sub
点击列表框,文本框显示点击的列表框和组合框的内容。
(4)双击“清除”命令按钮,在Private Sub CommandButton2_Click()与End Sub之间输入代码:
Private Sub CommandButton2_Click()
ComboBox1.Clear
ListBox1.Clear
Label1.Caption=""
TextBox1.Text=""
End Sub
命令按钮2用于清除内容。
(5)双击“结论”命令按钮,在Private Sub CommandButton3_Click()与End Sub之间输入代码:
Private Sub CommandButton3_Click()
Label1.Caption=InputBox("人类在世界上生存与发展的三大要素","结论","")
End Sub
单击“结论”命令按钮,产生对话框,输入内容,并在标签中显示。
四、文本交互的应用价值与意义
利用PowerPoint自带的VBA和控件,有效地实现了以上两种文本交互,本文将两种文本交互应用于具体的课件实例中阐述具体操作,将这两种交互类型挖掘出来应用于一般课件制作中也具有一定价值。文本切换交互可用于前后两段文本的显示或两个知识点的比较,无须将两段文本放置在两张幻灯片上,可以节省课件的空间,又合理布局课件的页面。文本下拉交互可用于相关知识点的归纳或列举相近概念,教师讲解时操作方便灵活,学生能将相近知识点有机联系起来。文本交互的实际应用意义归纳起来有以下几点:
首先,有利于教师提高课堂效率。使用文本交互形式呈现的教学信息多于一般性文本的呈现,相同的课件空间包含更多的信息量,相同的时间内向学生传递更多的知识。
第二,有利于学生知识的获取和保持。文本切换和下拉交互需要对知识点进行归纳后呈现,简明扼要,能突出教学内容的重点,形式上生动形象,可提高学生的学习兴趣和对知识的掌握程度。
第三,有利于增强教学软件的功能。Power-Point作为使用频率最高的课件制作软件,也具有一定的不足之处,文本交互的实现可以弥补其不足,挖掘该软件的更多功能,丰富PPT课件的表现形式。
[1]程智.利用VBA 来提高PowerPoint 制作的课件交互性[J].中国电化教育,2002,(185):52-53.
[2]宋志明.智能交互PowerPoint 也行[J].信息技术教育,2004,(12):66-67.
[3]闰发利,闰继明.在PowerPoint 课件中制作单选、多选、判断和填空4种题型[J].中小学电教,2005,(9).
[4]江建.应用PowerPoint 控件让课件无限精彩[J].信息技术教育,2008,(2):73-75.
(编辑:鲁利瑞)
book=67,ebook=79
G434 文献标识码:A 文章编号:1673-8454(2010)16-0067-03