大时代 大内存、大硬盘、大搜索的故事
2009-10-19
在欧洲,一个人白手起家想赚100万欧元需要100年—欧洲的社会福利非常完善,所有人都有自己的位置和等级,想改变自己的等级,需要的是运气、勤奋、时间。在美国,一个人白手起家,想赚100万美元需要10年—美国的福利制度不像欧洲号称从摇篮到坟墓,但在这样一个高度发达的国家,100万用10年的时间也不能算太久。在中国,赚100万元需要多久? 两年。改革开放初期,那些贩卖走私墨镜的人赚到了第一笔钱,后来的深圳、浙江,辛勤的创业者最终走出了贫困,创造了财富……10月,当我们的国家迎来第60个生日的时候,一个不可抗拒的事实摆在眼前—我们迎来了祖国的最好的时代,崭新的时代,一个大时代。与时俱进,人们富裕了,电脑设备是不是也同样走入大时代了呢?4GB的内存、500GB的硬盘、大量的资料分拣,给你带来了方便和高效之外,是不是管理的复杂也让你挠头呢?
本文你将学到
★大内高手:将内存发挥到极致 ★御林军:统领大硬盘 ★大内密探之我是神“搜”
大内高手:将内功发挥到极致
我们知道一般应用下,Windows Vista或Windows 7需要的内存大概在1GB左右。也就是说,当系统有超过2GB的可用内存时,系统并不会因为内存容量的增加而提升性能,没有用到的内存空间就是一种浪费。怎样利用好这些剩余资源,我们得请教大内高手们有啥高见!
实战:让VSuite Ramdisk当大内总管,内存再大也不怕(适用于所有Windows系统)
与同行相比,这位名叫VSuite Ramdisk(专业版)的大内高手可以识别操作系统识别不到的内存,通过虚拟成硬盘的方式加以充分利用,而且可以将物理内存映射成多个硬盘。
大内总管的任务:假设系统的物理内存容量为5GB,X86架构的Windows 7系统自身需要大约500MB~2GB的物理内存,也就是说物理内存至少还有3GB剩余空间可以映射为硬盘。但是由于系统本身只能使用全部内存中的3GB(硬件配置不同的,在可识别的内存容量有一定区别),另外的2GB无法被系统识别而无法使用(见图1)。如果我们要从全部未被系统使用的物理内存中映射出一个3GB虚拟硬盘,用于存放系统、浏览器的缓存文件,而甚至直接运行软件。操作步骤如下:

第一步:到http://www.newhua.com/soft/84643.htm将VSuite Ramdisk(专业版)下载到本地,解压并安装到本地硬盘(注意,VSuite Ramdisk是一款共享软件,全功能试用的时间是15天)。
第二步:运行VSuite Ramdisk,在软件主界面打开“杂项”,勾选“启用系统未识别的内存”,确认弹出的警告窗口,然后在弹出的窗口中勾选“支持未识别内存休眠”,这样设置之后我们就可以使用系统未识别的内存了。
第三步:切换到“内存虚拟硬盘”页面,在“创建模式”下将“硬盘容量”设为“3096”,然后设置虚拟磁盘的盘符(R)、文件系统(NTFS)和卷标(RamDisk)等属性,接着勾选“优先使用系统未识别内存”选项(见图2),单击“创建”按钮即可完成设置。

第四步:虚拟硬盘创建好了之后,我们就可以把当前系统的一些临时文件路径指向这个盘。
小提示:
重新启动Firefox程序后,在地址栏输入“about:cache”来检查Cache和离线网页文件的位置修改是否成功。如果没有成功,则检查一下“browser.cache.disk.enable”和“browser.cache.offline.enable”的值是否为“True”。
相关提示:
常见的虚拟磁盘扩展实战
★扩展实战一:让虚拟内存实体化
依次打开“控制面板→系统和安全→系统”(或者Windows+Break热键),点击“高级选项设置”,在弹出的窗口的“高级”页面中单击“性能”项目中的“设置”按钮,接着在弹出窗口的“高级”即可更改虚拟页面文件大小了。
以Windows 7为例,默认是由系统托管的,取消勾选“自动管理所有驱动器的分页文件大小”,然后选择RamDisk盘,将初始大小设置为16MB,最大值则设置为一个较大值(比如768MB,这是Windows 7系统的页面文件最大值的下限,如果不设置,系统需要页面文件时会自动申请),这样系统就可以根据实际需要来申请页面文件了。
★扩展实战二:让内存成为系统缓存
首先在虚拟磁盘下新建一个名为Temp的文件夹,然后依次打开“控制面板→系统和安全→系统”,点击“高级选项设置”,在弹出的窗口的“高级”页面中单击“环境变量”按钮,接着将当前用户下的“TEMP”和“TMP”这两个变量路径指向“R:Temp”即可(见图3)。

★扩展实战三:把浏览器的临时文件夹设在内存上
IE:在IE或基于IE内核的浏览器中打开“Internet选项”,在“常规”页面下单击“浏览历史”项目中的“设置”按钮,在弹出的窗口中单击“移动文件夹”按钮,然后将路径指向RamDisk盘即可(见图4)。
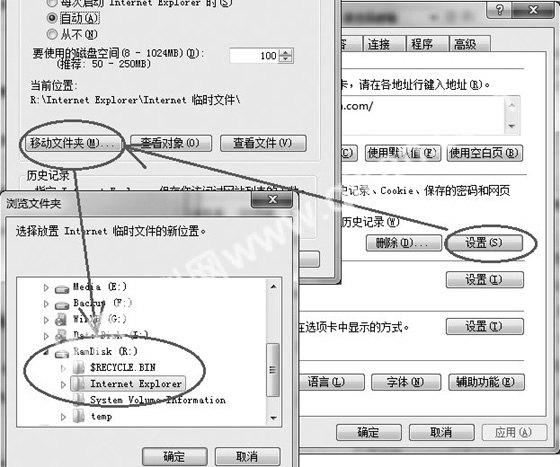
FireFox:打开Firefox浏览器,在地址栏输入“about:config”,在打开的网页中查找“browser.cache.disk.parent_directory”项。如果没有找到,则新建一个同名的“字符串”项目,然后将位置设置为“r:Firefox”。而Firefox离线和历史网页的字符串变量名为“browser.cache.offline.parent_directory”的,如果你又需要也可以把路径指向“R:Firefox”(见图5)。
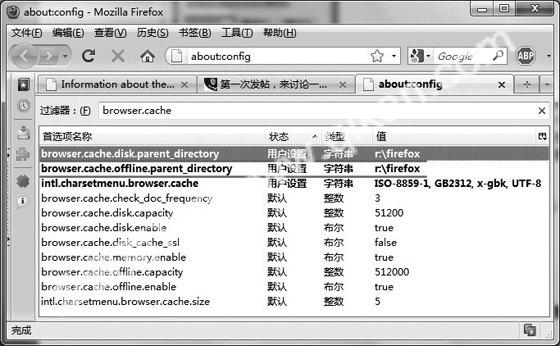
★扩展实战四:把虚拟机系统装进内存
在VMware Workstation、Virtual PC和VirtualBox等虚拟软件运行系统速度会比直接运行慢很多,如果物理内存的容量足够大,我们可以将虚拟机系统放在虚拟磁盘中,这样速度可以得到极大的提升。以在VMware Workstation运行Windows XP系统为例。
第一步:打开VMware Workstation,新建一个Windows XP系统的新项目(具体操作请参考本刊相关文章,笔者不再赘述),将虚拟机文件保存在RamDisk中(假设为R:Windows XP),然后执行系统安装(速度会比直接安装到物理硬盘的快很多)。
第二步:待Windows XP的虚拟机系统安装完成后,将R:Windows XP文件夹拷贝到本地硬盘中(比如F盘),以避免系统重启而丢失。
第三步:感受大内存的速度提升。分别选择从物理磁盘F:Windows XP和启动虚拟磁盘r:Windows XP中启动Windows XP,对照一下时间,你可以发现从r:Windows XP中启动系统会快很多。同理,这个方法你也可以用在其他的虚拟机系统上。
实战:大内高手之挥刀自宫,突破4GB内存限制
大内高手的功力增长到一定程度后,要想再上一个台阶就很难了。难道只有那些X64的家伙才能突破4GB上限吗?非也!有葵花宝典在手,只要大内高手愿意挥刀自宫,立马可以突破这个障碍。
破解的限制:
就像练葵花宝典一样,不是所有人都适合练葵花宝典,同样的并不是所有的X86系统平台都可以破解4GB的内存容量限制,只有满足了以下硬件或软件条件的电脑才可以破解该限制:
1.CPU:有基于X86或X64架构都可以,目前市售的Intel或AMD的产品都可以满足要求。
2.主板:Intel平台必须基于P965以及后续版本的芯片组,而AMD方面,由于64位CPU(Athlon64)集成了内存控制器,因此只要支持Athlon64 CPU的主板都可以。
3.BIOS:支持Memory Remap功能,现在的BIOS程序默认是开启该功能的,因此大部分主板BIOS都不再显示该设置。
4.操作系统:Vista SP1及其后续的版本32位X86 Windows(X64 Windows不需要破解),实际上需要的是系统具备AWE(地址窗口扩展,只要物理内存超过2GB,系统将自动开启)和PAE(物理地址扩展,非服务器版本系统默认是关闭的,需要通过设置启动开关来打开)两个功能,所有NT架构的Windows都是具备的。
5.通过AWE函数来分配和映射的内存有几个限制:一是进程之间无法共享内存页面,二是同样的物理内存不能被映射至同一进程的多个逻辑地址。
破解的原理:
通过修改Vista SP1及其后续的所有版本的Windows内核文件ntkrnlpa.exe,让系统绕过ZwQueryLicenseValue API函数的许可限制,给超过4GB以上的物理内存重新分配一个新的逻辑地址空间,从而使32位X86的Windows Vista、Windows 7支持超过4GB的物理内存,最大可达128GB。
破解的步骤:
第一步:到http://work.newhua.com/cfan/200919/ReadyFor4GB.rar下载ReadyFor4GB.rar(请编辑提供下载),解压下载回来的文件,用管理员权限来运行ReadyFor4GB.exe。
第二步:点击程序主界面上的“检查”按钮,查看32位Windows Vista、Windows 7的内存容量许可限制(见图6)。从图中我们可看出,当前的系统内存容量为5GB,是由1根2GB和3根1GB的内存所组成。系统最大的内存许可是4096MB(即4GB),而实际最大的内存许可是131072MB(即128GB)。

第三步:点击程序主界面上的“应用”按钮,弹出一个要修改ntkrnlpa.exe内核文件的确认窗口,单击“确认”,内存文件将被破解并重命名为ntkr128g.exe。
第四步:用管理员权限来运行AddBootMenu.cmd(刚才解压的文件夹中),根据提示输入“Y”并回车,程序将自动添加新内核ntkr128g.exe的开机启动菜单。
第五步:打开“控制面板→系统和安全→系统”项目,打开左侧的“高级系统设置”项,在弹出的“系统属性”窗口中打开“启动和故障恢复”的“设置”选项,将默认操作系统设置为新内核模式后确认操作,重启后即可直接进入破解后的系统了。
第六步:如果你想确认系统是否被破解,在Windows 7系统下打开“任务管理器”,切换到“性能”选项卡,看一下物理内存的总数,或者点击“资源监视器”查看一下内存的映像情况(见图7)。

破解后的使用说明:
1.由于Windows 7系统集成了绝大部分硬件驱动,只要使用内置的驱动,一般不会存在蓝屏的问题。但在Windows Vista系统下,由于部分旧式硬件驱动程序不支持超过4GB内存寻址,在使用过程中可能导致不能正常工作,甚至蓝屏。
2.对于蓝屏原因可以通过分析系统错误报告生成内存转存文件*.dmp,找出是哪个驱动程序有问题,更新或禁用之,而Windows常见蓝屏故障分析方法请参考http://support.microsoft.com/kb/972602/zh-cn。
御林军统领大硬盘
硬盘,操作系统之皇城也。正所谓硬件有价,数据无价。我们要守卫好这座“皇城”,必当要挑选出合格的御林军将士及其统领。
实战:恪守各职!御林军之大硬盘分区规则
现在大容量硬盘越来越流行,3000元以上价位的预算就可以随便配上500GB甚至1TB的大硬盘。不过大硬盘的分区让普通用户越来越无所适从,到底该怎么划分才算合适呢?御林军要守卫好皇城,就是让所有人明白各个区域的功能,可干什么不可干什么,越权、越位是不可以的。大硬盘的分区方式就是需要尊重这种“恪守各职”的规则,下面我们就一起来学习学习。
1.大硬盘的所有分区建议采用NTFS格式,与容量小的情况不同,这是给大硬盘分区的基本规则。
1.如果安装Windows XP系统,C盘容量在20GB左右;
2.如果安装的是 Windows Vista系统,则C盘容量应扩大到40GB~60GB;
3.数据和文件越多,备份就越重要,因此在大硬盘中至少保留一个备份应用程序和文档资料的分区;
4.经常要下载,建立一个专门的下载分区是必要的。下载过程是频繁读写硬盘的过程,由于磁盘末尾的分区调整大小和屏蔽坏道更方便,建议在磁盘末尾保留一个用于下载的交换分区,程序、视频和游戏下载完成后再转移到相关分区中;
5.对于追求系统性能最大化的用户,可以在C盘建立一个小分区,存放虚拟内存文件、IE缓存、临时文件等容易造成磁盘碎片的文件,以提高系统盘性能;
6.建议剩余空间可作为一个或两个超大型分区用于保存游戏或高清视频即可,需要注意的是,分区不宜过多,否则容易造成功能的混乱。
实战:1TB硬盘该怎样分区?
我们以1TB硬盘为例,下面用表格来说明在不同的应用环境下,硬盘该怎样分区才合理呢?
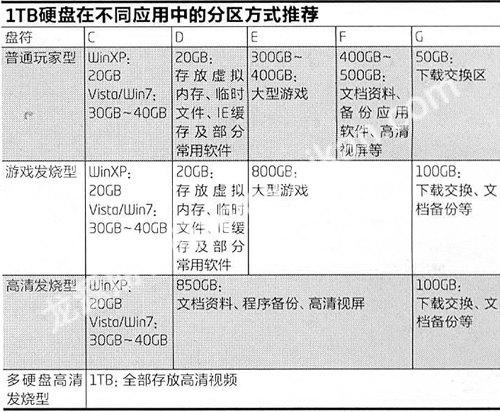
实战:
慎用第三方工具,Windows系统光盘才是保障
可以分区的第三方软件很多,但是部分软件需要环境支持,可能只能在DOS状态下运行,也可能Windows Vista、Windows 7不支持,而且随着硬盘容量上限的增加,一些较老的分区软件会出现不兼容的问题,为了避免出现问题,最好的办法就是用Windows系统自带的工具来分区。不过,在一块新硬盘上安装Windows系统,笔者建议在安装过程中只对C盘进行分区,剩下的空间进入系统后再进行细分。
Windows XP的分区方法:安装界面光标移到整个硬盘未划分的空间,按“C”键创建磁盘分区,在新界面中输入创建磁盘分区的大小(20GB=20480MB),回车即可;
Windows Vista的分区方法:在Vista的安装界面上选中没有分区的硬盘,点击“驱动器选项(高级)”,在出现的高级操作菜单中选择“新建”,然后输入你想要分区的大小,点击“应用”即可。
实战:慎用Windows 7光盘分区,绕开保留的系统分区
在一块全新的硬盘上,通过Windows 7光盘来格式化并安装系统,进入系统后打开磁盘管理器(运行diskmgmt.msc),可以看到在系统分区之前有一个大小为100MB的隐藏分区(见图8),因为Windows 7系统没有分配盘符,所以在资源管理器中是不可见的。
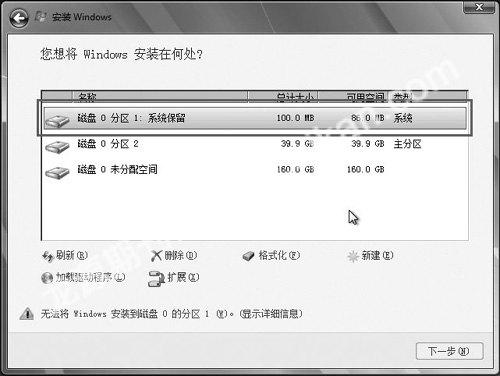
实际上,这是微软对Windows 7启动系统改进后的功能,目的是让启动系统更加安全可靠。不过如果这样安装Windows 7后再安装Windows XP,那么在XP下该分区依然会被显示出来的,这会使得整个硬盘的盘符分配显得很混乱。如何避免Windows 7光盘的自作多情呢?实际上你可以利用Diskpart命令来解决这个问题。方法如下:
第一步:在新机器上插入Windows 7安装光盘,进入到安装界面的时候按下“Shift+F10”热键,打开命令提示窗口。
第二步:在命令提示窗口中逐个输入以下命令:
diskpart
list disk(显示当前系统下的所有硬盘)
sel disk 0(0为新硬盘的编号)
cre part primary size=40960(在硬盘上0磁道开始往后建立一个40GB的主分区)
select partition 1(选择刚建立的分区)
active(激活主分区,否则无法启动)
format fs=NTFS quick(快速将当前分区格式化为NTFS格式)
exit
第三步:完成上述步骤后,关闭命令提示窗口,然后按照平时的流程继续安装Windows 7,不过在选择系统分区的时候可以绕开安装程序的新建磁盘功能了,选择刚才建立好的40GB主分区即可。
实战:任命皇城的御林军统领——Acronis Disk Director Suite
尽管Windows自带分区工具的功能越来越强大,但还有很多功能是无法实现的,比如大硬盘使用一段时间后,发现原来的分区方法并不是很完善,需要进行调整,怎么办呢?这时你需要一个功能强大而且与系统兼容性更好的帮手——Acronis Disk Director Suite(简称ADDS,下载地址为http://down.vista123.com/AcronisDiskDirector10.rar)。
御林军统领的任务:假设在只有一个主分区的320GB硬盘上,里面已经存放有约100GB的数据了,但是我们希望在硬盘的最前面划分出一个40GB大小的主分区,用于安装Windows系统,该怎么操作呢?
第一步:下载并安装ADDS。安装过程很简单,这里就不再赘述。第一次启动时可以选择Automatic(自动模式)还是Manual(手动模式),建议手动。
第二步:选中目标硬盘,然后用“Resize”工具打开重新调整分区对话框,在弹出的窗口中将“Unallocated space before”的数值设置为40GB(你可以调整Partition size的大小来调整,你也可以拖动进度条来设定),然后点击“OK”确定设置即可(见图9)。

第三步:这样就在原来分区前中划出了一个40GB的未分配空间了,在该空间上右键选择“Create Partition”命令,在弹出的窗口中将目标分区设置为“Primary Partition(即主分区)”,单击“OK”确认操作。
第四步:分区设定好了之后,点击工具栏上的“提交”按钮,ADDS就可以在无损失的条件下完成分区的重新调整了(见图10)。如果该硬盘已经被系统使用了,ADDS会要求重启,重后它会在进入桌面之前进行分区调整,这样不会造成数据丢失。

大内密探之我是神“搜”
皇城实在太大了,很多地方不是御林军或大内高手能顾及到的。皇帝老子就怕自己掌控不了皇城,于是找来一些个能人异士组成大内密探,帮他到处打听、监视皇城内的一举一动。谁在私底下说坏话甚至谋逆,皇帝基本都是一清二楚的,于是高枕无忧也。
实战:大内密探零零七——Everything,换掉XP的搜索功能
想从硬盘里保存的众多文件快速找到需要的文件,“搜索”功能无疑是最佳的选择。和Vista、Win7系统几乎随处可以进行的搜索功能比起来,XP的搜索功能简直是天壤之别,不仅搜索速度慢且搜索的自由度也较低。怎么办呢?那就得请出大内密探007——Everything了(下载地址:http://www.newhua.com/soft/85579.htm),它是一款免费的绿色软件,解压后即可使用。
第一步:默认状态下,Everything的界面是英文的,在程序的主界面中依次点击“Tools→Options→General→Language”,在下拉菜单内选择“简体中文”,重新启动软件后切换到中文界面。
第二步:打开Everything后,直接在搜索框输入关键字(支持中文关键字,可以输入多个关键词,以空格或正则表达式来分开即可),Everything就可以立马给出答案(见图11),速度非常快,而且在搜索结果中,可以直接进行复制、粘贴、剪切等操作,很方便。

举一反三:Everything中的正则表达式技巧
★在Everything的搜索框中输入多个关键词,以空格分开,表示搜索结果要包括全部关键词。举例:键入(不包括引号,下同)“北京 2008 jpg”,可以快速找出某些照片。
★当你不确信关键词的准确描述时,可以使用“与”、“或”运算,用半角竖线“|”表示。举例:要搜索所有包含“电脑爱好者”或“cfan”关键词的文件或文件夹,那么输入“电脑爱好者|cfan”即可。
★既然空格表示“与”,那么如何表示真正的空格呢?很简单,加英文半角引号,比如“program files”。
第三步:Everything还可以直接选择某个需要进行搜索的磁盘、文件夹,随后打开右键菜单并执行“Search Everything”即可在当前指定位置中进行搜索。除了通过菜单执行指定目录的搜索之外,也可以直接在搜索框输入完整目录路径(需要用半角双引号括起来,见图12),随后再输入搜索关键词。
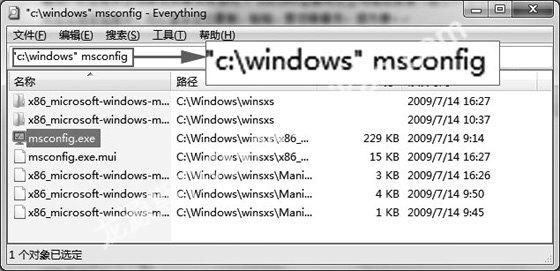
第四步:Everything默认是对整个硬盘进行搜索,如果你想将部分磁盘排除,可以在选项中进行设置。依次执行“工具→选项→卷”,选中撤销搜索的分区,取消对应“检查媒体”和“启用USN日志记录”选项即可(见图13)。如果只想排除部分文件夹,可以进入“排除”标签,随后点击“添加文件夹”添加需要排除的具体文件夹,在这儿也可以直接添加整个磁盘。
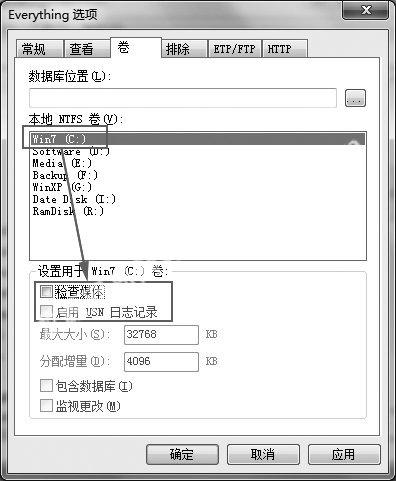
大补丸:文件搜索软件大放送
★AvaFind Pro
AvaFind Pro是一款通过对硬盘建立缓存来查找目录或文件的绿色软件,支持NTFS、FAT32文件系统(见图14)。

下载地址:http://www.duote.com/soft/10206.html
★Locate32
Locate32也是一款可以快速搜索本地磁盘文件的搜索工具,它需要对磁盘进行检索建立数据库,以便在搜索时达到即搜即有的效果,同样支持正则表达式。
下载地址:http://www.ttdown.com/Down/57981.html
★Super Finder
Super Finder是一款强大的搜索软件,功能更为强大,支持内容搜索。可以通过文本、Unicode、十六进制进行搜索,以及通过时间或者文件属性,比如大小、存档、只读等等来查找。
下载地址:http://www.skycn.com/soft/25469.html
实战:大内密探零零狗—Registry Crawler,快速消灭系统的自启动程序
在维护电脑时经常需要到注册表编辑器,不过系统自带的编辑器的搜索功能非常多,只能一个一个地找,不得不反复按下F3键搜索下一个,搜索的速度极慢。如果你有大内密探零零狗—Registry Crawler(下载地址:http://www.crsky.com/soft/981.html),那么就省事多了。
零零狗的任务:在Windows系统中有很多方法可以让某个程序自动运行,其中大部分是通过注册表来进行的(网络大补丸:系统自启动程序之十大藏身之所:http://tieba.baidu.com/f?kz=134505547),如果某台机器中毒了,病毒程序通过修改注册表实现了自启动,怎么办?
第一步:运行Registry Crawler,在“搜索”输入框中输入Run、RunOnce、RunServices等具有自动性质的注册表关键位置的键名,“搜索位置”上勾选“键”和必要分支(见图15),然后将“搜索方式”设置为“整字匹配”从而缩小搜索范围,接着单击“执行”按钮,搜索结果就立马可以显示出了。

第二步:在搜索结果中双击你觉得可疑的项目,在注册表中打开链接,将可疑的项目清除即可。
第三步:如果你害怕误操作,你可以在Registry Crawler中先对目标进行备份,选择中你需要备份的目标键值,然后单击右侧工具条中的“导出”键,在弹出的窗口中单击“导出”就可以了。
大补丸:注册表搜索软件大放送
★RegScanner
RegScanner是一款绿色的注册表检索软件,只有1个几十K大的主程序,检索速度与深度丝毫不输同类专业产品,上手很容易,特别适合于新手使用(见图16)。

下载地址:http://www.crsky.com/soft/10847.html
★Registry Workshop
Registry Workshop是一款高级的注册表编辑工具,功能非常丰富,完全能够替代Windows系统自带的注册表编辑器,并且搜索的功能也非常强大,适合有经验的朋友。
下载地址:http://www.skycn.com/soft/16438.html
