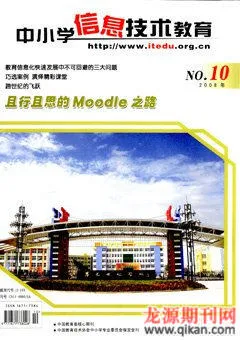利用Producer制作流媒体网络课件
2008-12-29王丽萍杨葆华
中小学信息技术教育 2008年10期
很多中小学教师在长期的教学过程中,录制了许多精彩的课堂教学案例,同时也积累了许多优秀的PPT课件。如何通过网络将这些资源发布出去,使更多的师生受益,是值得我们探讨的一个问题。如果只是简单地将这些资源放在网络上,让师生下载后再观看,既不能实现实时点播,也达不到身临其境的教学效果。使用何种技术手段将这些资源合成为同步的多媒体课件,并实现网上点播呢?流媒体技术为我们提供了最佳的解决方案。采用流媒体技术制作的网络课件具有多媒体集成、实时传输、互动性强、可保护版权等诸多优势。
制作流媒体网络课件的关键技术之一是“信息流同步技术”。为了实现媒体信息之间的同步播放,可以利用SMIL(同步多媒体集成语言)或HTML+TIME语言编写同步文档,也可以利用专门软件如Microsoft Producer for PowerPoint 2003、PresenterOne for realOne等进行基于图形化界面的操作。其中,Microsoft Producer for PowerPoint 2003(以下简称Producer)是PowerPoint的附加组件,可以从Microsoft网站免费下载。利用它制作流媒体网络课件简单直观、无需编辑,即使是非计算机专业的教师也可以制作。
一、制作步骤
利用Producer制作流媒体网络课件一般分为四个步骤:导入、捕获、同步、发布。
1 导入
使用“文件”中的“导入”菜单命令,可以将幻灯片、图像、音频、视频、HTML等多媒体素材文件导入到Producer中。文件导入后,只是为制作课件准备了素材,要想让它们呈现在课件中,还需要将它们添加到时间线上。
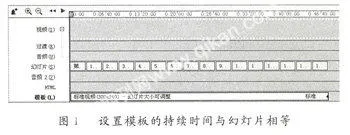
将一个幻灯片文件拖动到时间线上,幻灯片文件中所包含的每张幻灯片都作为一段剪辑出现在“幻灯片轨”上。在设置它们与视音频“同步”之前,它们以相同的持续时间在时间线上均匀排列。
Producer还提供了“演示文稿模板”用于控制网络课件的页面布局。拖动“标准视频(320×240)~幻灯片大小可调”模板至时间线上,并设置其持续时间与幻灯片相等,如图1所示。该模板将网络课件的页面布局划分为三个区域:视频播放区、目录选择区和幻灯片演示区。
2 捕获
该步骤用于捕获演示文稿中所需的视音频文件。如果视音频文件已经存在,并且在上一步骤中已导入到Producer中,此步骤可省略。
常用的音频捕获设备是麦克风。常用的视频捕获设备包括录像机、摄像机和摄像头,其中录像机和摄像机需要与视频采集卡配合使用。
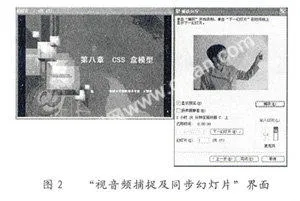
视音频捕获设备准备就绪后,单击工具栏上的“捕获”按钮,打开“捕获向导”对话框。在捕获向导中,首先设置捕获的内容类型为“使用视频和音频添加幻灯片的旁白”,然后设置目标观众连接所需的网络带宽、视频显示大小、流媒体编码类型、视频设备、音频设备等选项。
以上选项设置完成后,单击“下一步”按钮,“捕获向导”进入“视音频捕捉及同步幻灯片”界面,如图2所示。这时,视频捕获预览窗口和幻灯片窗口同时打开。单击“捕获”按钮,开始视音频捕获。在视音频捕获的过程中,可以单击“下一幻灯片”按钮让幻灯片翻页,以实现幻灯片与视频的同步。
单击“停止”按钮,视音频捕获结束。保存视音频文件后,单击“完成”按钮返回到Producer的主界面。这时,捕获到的视音频文件已经添加到时间线的“视频轨”和“音频轨”上,并与幻灯片同步播放。
3 同步
如上所述,在“捕获”视音频的过程中设置视音频与幻灯片“同步”是一种简便、准确的同步方法。如果要设置已存在的视音频与幻灯片同步,或要设置图片、HTML等文件与幻灯片同步,则可以采用以下方法。
(1)时间线:拖动时间线上的剪辑片段,可以粗略地设定该剪辑片段的起止时间。还可以使用时间线窗口左上角的“添加时间线对齐”、“放大时间线”、“缩小时间线”等按钮辅助时间线操作。
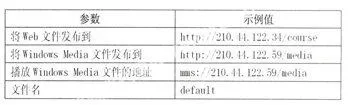
(2)持续时间:在时间线上选中一个幻灯片、图像或HTML剪辑片段后,使用“剪辑”中的“持续时间”菜单命令,可以精确设定该剪辑片段的起止时间。
(3)同步:单击工具栏上的“同步”按钮,出现“同步幻灯片”对话框。选择“设置幻灯片计时”,然后单击“播放”按钮。在播放视音频的过程中,单击“下一幻灯片”按钮,即可实现幻灯片与视音频的同步。
4 发布
制作完成的课件经预览满意后,需要使用“发布向导”将其发布到适当位置供学习者浏览。单击工具栏上的“发布”按钮,可以打开“发布向导”对话框。
发布向导将演示文稿包含的文件分为两种:Web文件和windows Media文件。其中幻灯片、图像、HTML以及模板文件都属于web文件,而视频、音频文件则在发布的过程中被Windows Media编解码器转换成了Windows Media流媒体文件。

允许的发布位置有“我的电脑”、“网上邻居”和“web服务器”三种。“我的电脑”将课件发布在本机,只适合本地浏览。“网上邻居”将课件发布在网络上的共享位置,虽然支持网络浏览,但无法实现Windows Media文件的流式播放。要实现课件的流式发布,发布位置必须选择“Web服务器”。下面介绍课件的流式发布过程。
二、基于Windows Media技术实现课件的流式发布
首先,需要在服务器端进行如下配置:
第一,在Web服务器(假设IP地址为210.44,122.34)的IIS窗口中建立一个虚拟目录“course”,用来存放即将发布的课件的web文件。
第二,在Windows Media服务器(假设IP地址为210.44.122.59)的Windows Media管理器中建立一个单播发布点“media”,用来存放即将发布的课件的Windows Media文件。
然后,使用“发布向导”分别向两个服务器发布文件。主要发布参数及其示例值如下表所示。
如果按照以上参数发布课件,则课件首页的地址为http://210.44.122.34/oourse/defauIt.html。通过浏览器在线观看课件的效果如图3所示。
Producer以Windows Media技术为基础,通过直观可见的图形化操作方式为制作流媒体网络课件提供了完整的解决方案。随着网络教学活动中流媒体网络课件的日益普及,简单直观、高效易用的Producer必将受到广大教师的欢迎,并成为制作和发布基于Windows Media技术的流媒体网络课件的首