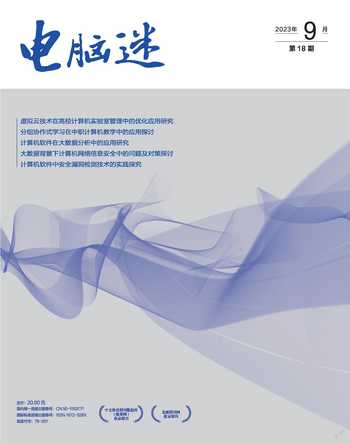使用xlwings库实现Python与Excel的读写交互
2024-01-04周一峰
周一峰
基金项目:本文系广东电网有限责任公司职工技术创新项目“设备重载预警报表自动生成工具”(项目编号:031900KZ2307005 0)研究成果。
【摘 要】 Excel作为一种广泛应用于数据管理和分析的工具,与Python的无缝结合对数据处理和报表生成提供了极大的便利。文章介绍了如何使用xlwings库实现Python与Excel之间的读写交互。通过xlwings库,可以在Python中直接调用Excel的API,实现对Excel文件的访问、读取和写入操作。文章详细介绍了xlwings库的安装和基本用法,并通过示例代码演示了如何读取和修改Excel文件中的数据。此外,还介绍了如何利用xlwings库生成报表和图表,并将其保存到Excel文件中。
【关键词】 Python;Excel;xlwings库;读写交互;数据处理
在当今数据驱动的时代,数据管理和分析已经成为各个领域不可或缺的一部分。而Excel作为一种经典且广泛应用的办公软件,被众多用户用于数据处理、报表生成和可视化展示。然而,传统的Excel操作通常需要手动进行,不仅效率低下,还容易出错。为了提高数据处理和报表生成的效率以及减少人为的错误,将Python与Excel进行无缝结合变得至关重要。
Python作为一种强大而灵活的编程语言,已经在数据科学和机器学习领域取得了巨大的成功。通过使用Python,可以利用其丰富的数据处理和分析库来处理复杂的数据任务。然而,Python在数据处理方面的能力在很大程度上受限于输入和输出数据的格式。这时,结合Python和Excel的优势,就能够实现数据的无缝流动和交互。
xlwings是一个强大的Python库,它提供了与Excel之间的直接交互。通过xlwings,可以在Python中调用Excel的API,实现对Excel文件的访问、读取和写入操作。xlwings不仅提供了丰富的功能,如读取单元格数据、修改数据、生成报表和图表等,还可以实现Python与Excel之间的无缝对接,使数据处理和报表生成过程更加高效、灵活和可靠。
了解xlwings库的安装和配置方法,有利于掌握Python与Excel之间的基本用法。根据示例代码演示,可以直观展示xlwings库进行数据的读取和写入以及如何生成报表和图表。使用xlings库实现Python与Excel的读写交互可以有效促进数据驱动决策的实现。
一、xlwings库的安装和配置
(一)安装Python
xlwings库2.1安装Python环境,首先,需要安装适用于操作系统的Python环境。可以从Python官方网站(https://www.python.org)下载最新的Python版本,并根据安装向导进行安装。
(二)安装xlwings库
安装完Python环境后,可以使用Python的包管理器pip来安装xlwings库。打开命令行终端(Windows系统点击开始,输入cmd),运行以下命令来安装xlwings:pip install xlwings;pip会自动从Python软件包索引中下载并安装最新版本的xlwings库。安装完成后,就可以在Python代码中导入xlwings模块来使用其功能了。
(三)配置Excel应用程序
在使用xlwings之前,还需要对Excel应用程序進行一些配置。打开Excel,在菜单栏中选择“文件”→“选项”→“加载项”。然后,点击“Go…”按钮,在弹出的对话框中勾选“xlwings”的复选框,点击“确定”按钮进行确认。这样,Excel应用程序就成功配置了xlwings插件。
另外,如果Excel文件中包含VBA宏代码,还需要在Excel中启用宏代码的执行权限。在菜单栏中选择“文件”→“选项”→“信任中心”,点击“信任中心设置”按钮,选择“宏设置”,并选择“启用所有宏”或者“启用所有宏和受信任的发布商”,点击“确定”按钮进行确认。完成上述配置后,就可以开始使用xlwings库进行Python与Excel之间的无缝交互了。
二、xlwings库的基本用法
在完成xlwings库的安装和配置后,可以开始学习其基本用法。下面将介绍xlwings库的几个主要功能,包括打开和保存Excel文件、读取和写入数据、生成报表和图表等。
(一)打开和保存Excel文件
使用xlwings库可以轻松地打开和保存Excel文件。以下代码演示了如何打开一个Excel文件并保存:
'''python
import xlwings as xw
# 打开现有的Excel文件
workbook = xw.Book('path/to/myfile.xlsx')
# 对Excel文件进行操作...
# 保存Excel文件
workbook.save()
# 关闭Excel文件
workbook.close()
'''
在这个示例中,首先导入xlwings库,并使用'xw.Book()'方法打开一个现有的Excel文件。然后,可以对Excel文件进行各种操作。最后,使用'save()'方法保存文件并使用'close()'方法关闭文件。
(二)读取和写入数据
通过xlwings库,可以方便地读取和写入Excel文件中的数据。以下代码展示了如何读取和写入单元格数据:
'''python
import xlwings as xw
# 打开Excel文件
workbook = xw.Book('path/to/myfile.xlsx')
# 选择工作表
sheet = workbook.sheets['Sheet1']
# 读取单元格数据
cell_value = sheet.range('A1').value
# 写入单元格数据
sheet.range('B1').value = 'Hello, xlwings!'
# 保存Excel文件
workbook.save()
# 关闭Excel文件
workbook.close()
'''
在这个示例中,首先打开了一个Excel文件,并选择了名为'Sheet1'的工作表。然后,使用'range()'方法指定要读取和写入数据的单元格。通过'value'属性,可以读取或写入单元格的值。最后,使用'save()'方法保存文件并使用'close()'方法关闭文件。
(三)生成报表和图表
除了读取和写入数据,xlwings还提供了生成报表和图表的功能。以下代码演示了如何使用xlwings库生成一个简单的柱状图:
'''python
import xlwings as xw
# 打开Excel文件
workbook = xw.Book('path/to/myfile.xlsx')
# 选择工作表
sheet = workbook.sheets['Sheet1']
# 插入柱状图
chart = sheet.charts.add()
# 设置图表数据
chart.set_source_data(sheet.range('A1:B5'))
# 设置图表类型为柱状图
chart.chart_type = 'column_clustered'
# 设置图表标题
chart.api.ChartTitle.Caption = 'Sales Data'
# 设置横轴和纵轴标题
chart.api.Axes(xlCategory, xlPrimary).HasTitle = True
chart.api.Axes(xlCategory, xlPrimary).AxisTitle.Text = 'Month'
chart.api.Axes(xlValue, xlPrimary).HasTitle = True
chart.api.Axes(xlValue, xlPrimary).AxisTitle.Text = 'Revenue'
# 保存Excel文件
workbook.save()
# 关闭Excel文件
workbook.close()
'''
在这个示例中,仍然是打开了一个Excel文件,并选择了名为'Sheet1'的工作表。然后使用'charts.add()'方法插入了一个柱状图,并通过'set_source_data()'方法设置了图表的数据范围。接着,可以通过设置一些属性,如图表类型、标题和轴标题,来自定义图表的外观。最后,保存文件并关闭Excel。
三、结语
文章论述了如何使用xlwings库在Excel中进行数据处理、分析和可视化。xlwings提供了丰富的功能,使Python与Excel的交互变得更加简便和高效。可以利用xlwings来处理大量的数据、进行复杂的计算和分析,并通过生成图表和报表来展示结果。
不仅如此,xlwings还支持与其他Python库的集成,可以结合NumPy、Pandas、Matplotlib等库来进行更深入的数据分析和可视化。通过xlwings,可以在Excel中轻松地执行自动化任务,提高工作效率,并减少繁琐的手动操作。
无论对初学者还是有经验的开发人员,xlwings都是一个强大而灵活的工具,它使Python与Excel结合变得更加容易。通过使用xlwings,可以充分发挥Python和Excel各自的优势,实现更多丰富的应用。
参考文献:
[1] 毛娟. Python中利用xlwings库实现Excel数据合并[J]. 电脑编程技巧与维护,2023(09):61-62+134.
[2] 陈衍鹏. 基于Python第三方库实现Excel读写[J]. 微型电脑应用,2017,33(08):75-78.
[3] 朱昱光,王立翔,賈浩松. 使用xlwings扩展Excel——以防雷文档管理为例[J]. 价值工程,2017,36(07):175-177.