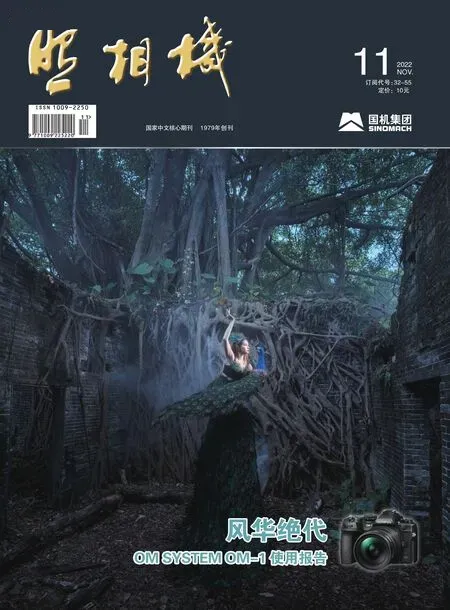手机摄影后期“从小白到大师”系列 打造经典色调(上)
2023-01-04图文周明明耿洪杰
图文|周明明 耿洪杰
例一、经典冷色调妙用
在摄影后期处理中,打造冷色调的画面是我们经常会用到的一种方法,制作冷色调的方法有很多,在手机摄影后期处理中,应用最广泛最快速的就是色温控制法,给画面增加蓝色和青色(图1、图2)。

图1 原图

图2 效果图
操作步骤:
1、打开Snapseed软件,执行左上角“打开”命令,或者直接在操作区点按任意位置,打开预处理的原稿图像(图3)。

图3
2、执行“工具/白平衡”命令,利用不同的白平衡数值获得不同的色调效果(图4)。

图4
3、单击调整选项,选择“色温”,可以利用色温来调整蓝色调效果(图5)。
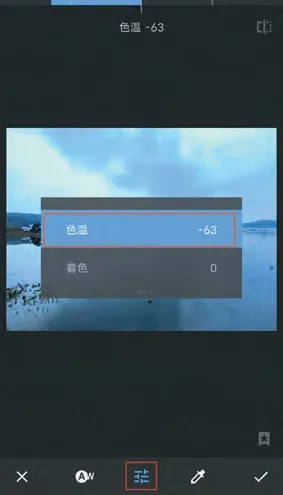
图5
4、利用手指向左滑动,降低图像的色温值,可以看到图像变成了蓝色冷色调(图6)。
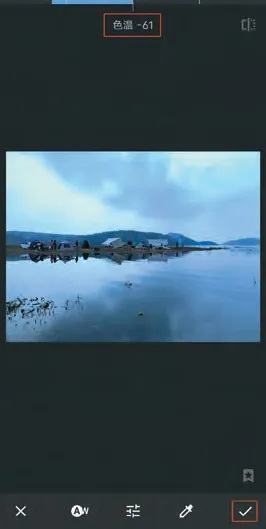
图6
5、执行“工具/调整图片”命令,对图像进行亮度等调整(图7)。

图7
6、单击“高光”选项,向左滑动降低高光部分的图像的亮度至-44(图8)。

图8
7、单击“氛围”选项,向右滑动增加氛围数值至+58,适当增加一点图像的结构感,可以看到图像清晰了很多(图9)。
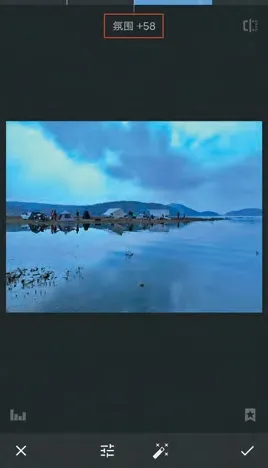
图9
8、单击“暖色调”选项,利用手指在屏幕上向左滑动,降低暖色调的数值至-55,可以看到图像增强了冷色调(图10)。
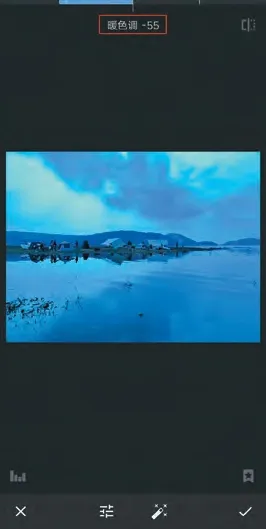
图10
9、对比度部分也适当地降低一些,让图像出现朦胧感(图11)。

图11
10、执行“工具/剪裁”命令,对图像进行二次构图处理(图12)。

图12
11、选择“16∶9”构图方式对图像进行裁切(图13)。
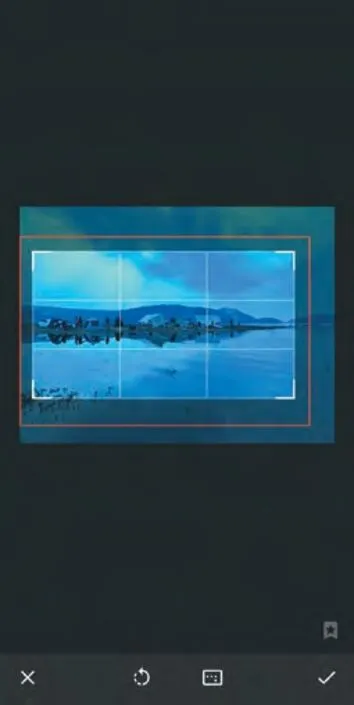
图13
12、执行“工具/修复”命令,对图像进行修除瑕疵处理(图14)。

图14
13、打开修复工具,然后在图像左下角部分单击,修除掉多余的杂草部分(图15)。

图15
14、通过放大图像仔细修饰,获得的效果如图16,点击右下角的“√”确定。

图16
15、执行“工具/相框”命令,对图像进行边框处理(图17)。

图17
16、利用手指在屏幕上向右滑动,增加相框宽度至+29。可以看到增加了一个边框,照片的艺术感氛围马上就得到了提升(图18),调整后点击右下角的“√”确定。

图18
17、单击右下角“导出”按钮,在弹出的界面点击“保存”,为您的照片创建副本(图19)。图像调整完成,最终效果如图2。

图19
例二、温馨暖色调处理
在手机摄影后期处理中,暖色调的处理正好和冷色调相反,但也是利用色温的调节,为图像增加红色、黄色和洋红色(图20、图21)。

图20 原图

图21 效果图
操作步骤:
1、打开Snapseed软件,执行左上角“打开”命令,或者直接在操作区点按任意位置,打开预处理的原稿图像(图22)。

图22
2、执行“工具/白平衡”命令,对图像追加暖色调(图23)。

图23
3、单击“调整”工具,选择“色温”选项,此案例主要就是利用此数值增加图像的暖色调效果(图24)。
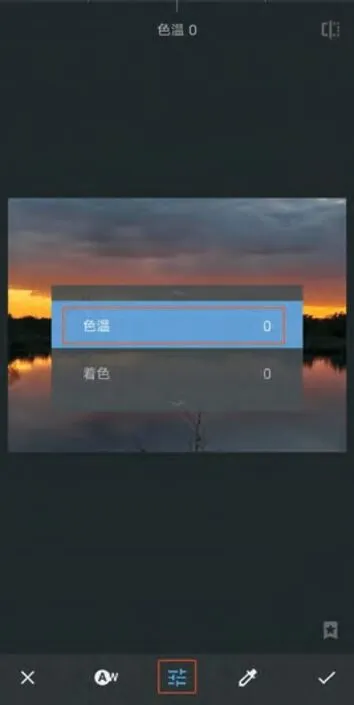
图24
4、利用手指在屏幕上向右滑动至+69,图像的暖色调效果被强化(图25)。

图25
5、执行“工具/调整图片”命令,对图像进行基本的调整(图26)。
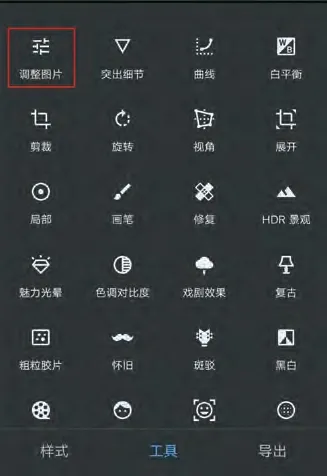
图26
6、选择“调整”工具,可以看到出现了“曝光值”、“高光”、“阴影”、“对比度”、“结构”、“饱和度”、“色温”、“着色”等功能,这里首先选择“饱和度”选项(图27)。
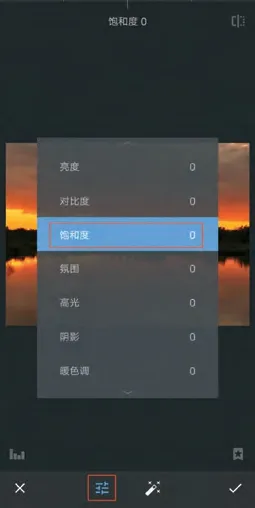
图27
7、利用手指在屏幕上向右滑动,增加数值至+12,追加一点图像的饱和度,让暖色调更强(图28)。

图28
8、单击“阴影”选项,利用手指在屏幕上向右滑动,增加数值至+42,让图像中间部分的细节显现出来(图29)。

图29
9、单击“暖色调”选项,利用手指在屏幕上向左滑动,增加暖色调至+20(图30)。

图30
10、单击“氛围”选项,将氛围增加到+17。调整完成之后,单击右下角的“√”确定(图31)。

图31
1 1、执行“工具/魅力光晕”命令,对图像适当地追加一下光晕效果(图32)。

图32
12、选择一个光晕的样式“5”(图33)。

图33
13、调整光晕的数值为+58,光晕效果适中(图34)。

图34
14、根据图片效果决定是否要调整暖色调,这里适当增加至70。调整完成之后,单击右下角的“√”确定(图35)。

图35
15、执行“工具/剪裁”命令,对图像进行二次构图处理(参考图12)。选择正方形构图,对图像进行裁切(图36)。

图36
1 6、裁切完的效果如图3 7。单击“导出”按钮,保存图像(参考图19),为您的照片创建副本。图像调整完成,最终效果如图21。

图37
例三、低饱和度色调打造
饱和度的控制也是我们摄影后期处理中色调部分的常客,饱和度部分一般可以有几种色调效果可以应用:一是饱和度和色调处理;二是高饱和度色调处理;三是单色调或者是黑白色调的处理;四是单色加局部色调的处理(图38、图39)。

图38 原图

图39 效果图
操作步骤:
1、打开Snapseed软件,执行左上角“打开”命令,或者直接在操作区点按任意位置,打开预处理的原稿图像(图40)。
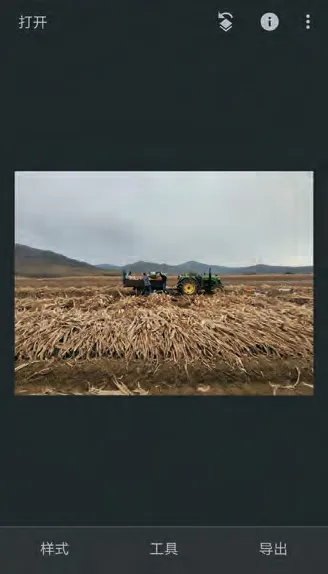
图40
2、执行“工具/调整图片”命令,对图像进行饱和度等调整(图41)。
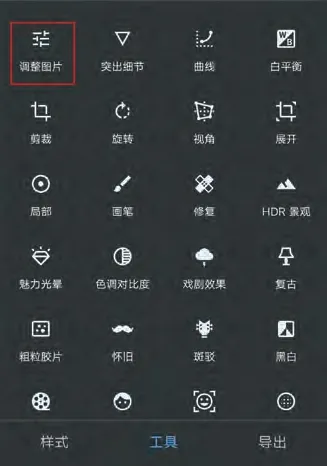
图41
3、单击“饱和度”选项,对图像进行饱和度的处理(图42)。

图42
4、利用手指在屏幕上向左滑动,降低图像的饱和度至-49(图43)。

图43
5、单击“氛围”选项,利用手指在屏幕上向左滑动,降低一点图像的锐化程度(图44)。

图44
6、单击“亮度”选项,增加一点图像的整体亮度;单击“阴影”选项,提升阴影部分的亮度至+70,增加图像中人物部分阴影的亮度(图45)。

图45
7、击“高光”选项,利用手指在屏幕上向左滑动,适当降低一下高光部分的亮度至-47(图46)。

图46
8、单击“暖色点”选项,利用手指在屏幕上向左滑动,将暖色调减至-29,适当增加图像的冷色调效果(图47)。

图47
9、单击“对比度”选项,利用手指在屏幕上向右滑动,增加数值至+33,强化图像的对比效果(图48)。

图48
10、执行“工具/晕影”命令,对图像追加暗角效果(图49)。

图49
11、可以适当将半径效果扩大,只压暗图像的四周部分,中心点的位置也可以适当地调整(图50)。

图50
12、观察画面效果,还可以继续选择“饱和度”选项,降低一些图像的饱和度(图51)。调整完成后,单击图片右下角“导出”按钮,保存图像,为照片创建副本(参考图19),最终效果如图39。

图51