用Win11照片应用管理苹果 iCloud 照片
2023-01-01万立夫
万立夫
用苹果手机拍摄的照片会自动同步到苹果的 iCloud 服务中,但是要想在电脑中对 iCloud 服务的照片进行管理,则是一件非常麻烦和困难的事。而现在借助最新版本的Win11照片应用,就可以非常方便地解决这个问题。
要想通过照片应用进行苹果 iCloud 服务的照片管理,还需要进行一些准备工作才可以。首先点击任务栏中的“Microsoft Store”按钮,在打开的窗口中点击左侧列表中的“库”按钮,接着点击窗口右上角的“检查更新”按钮。将系统里面所有的应用版本进行一次更新,以使得照片应用处于最新的版本。当所有的应用更新完成以后,打开最新版本的照片应用。
接着点击应用窗口右上角的“设置”按钮,在弹出的设置窗口中将“个性化”列表中的“显示 iCloud 照片”选项进行激活(如图1),这时在应用窗口的左侧就会多出一个“iCloud 照片”的选项。现在点击列表中的“iCloud 照片”选项,接着点击右侧窗口中的“获取iCloud for Windows”按钮(如图2)。然后Windows11系统就会通过“Microsoft Store”来搜索 iCloud 应用,搜索到以后点击“获取”按钮就开始进行该应用的下载安装操作。
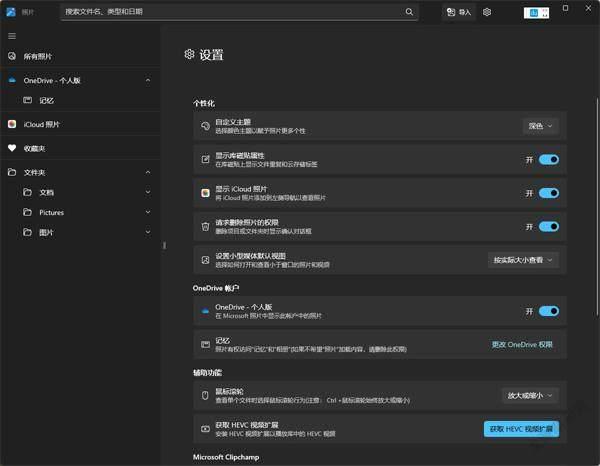
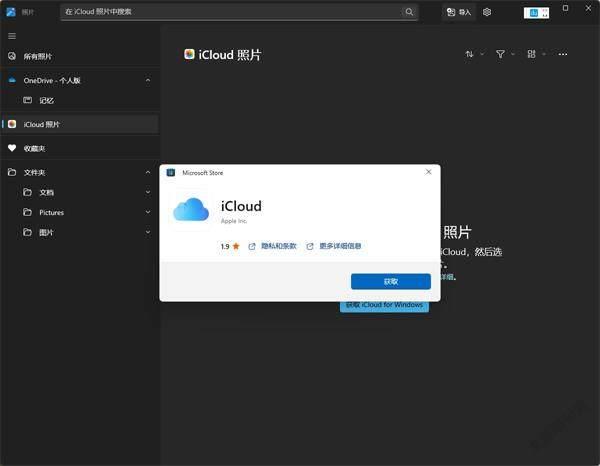
当 iCloud 应用安装完成后点击对话框中的“打开”按钮,这时会出现一个 iCloud 服务登录的对话框。根据提示输入自己的苹果账号和密码,然后点击下面的“登录”按钮进行登录(如图3)。
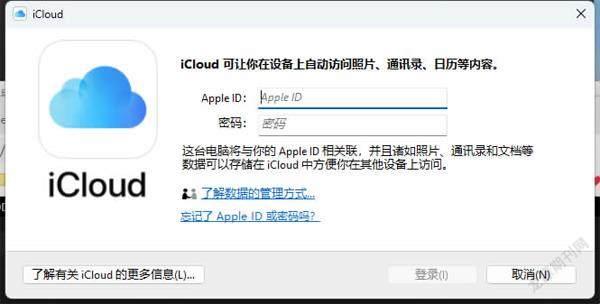
为了保证用户数据的安全,苹果 iCloud 服务会将一个验证码发送到自己的苹果设备当中,这时只需要将验证码输入到登录对话框中的指定位置即可。如果你的苹果设备当时不在手边,可以点击“没有收到验证码”链接。然后在弹出的对话框中选择“发送验证码到手机号”这一项,这时系统就会以短信的形式发送验证码到你的手机上,重新进行验证码的输入后就可以完成验证操作。
当验证并完成登录操作后,在弹出的对话框列表中可以看到 iCloud 服务中的所有选项,这里我们只需要勾选上“照片”这一项,点击“应用”按钮后会弹出一个对话框,询问是否将诊断和用户信息发送给苹果,这里选择“不发送”按钮。当所有的设置完成以后,就可以完成Win11照片应用和 iCloud 服务的连接(如图4)。

以后當我们再一次打开照片应用,点击左侧列表中的“iCloud 照片”选项,这时就会对 iCloud 服务中的照片信息进行扫描,然后将扫描得到的所有照片添加到应用的图片库里面,这样就可以很方便地对 iCloud 服务中的照片进行浏览和管理操作。
