随意涂改视频内容,Blender跟踪基础教学
2022-11-03薛山
薛山
如果你略懂Adobe Premeire Pro或AfterEffect的话,应该知道它们都可以比较快捷地对视频素材内容进行涂改,比如把报纸上的某张图片替换成另一张,但实际上这个操作Blender也可以做到,而且还有好几种方法,本期我们就来跟大家简单说一说吧。
除了固定机位拍摄的视频之外,大多数的视频素材都需要先做摄像机反求跟踪后才能进行画面涂改,因为摄像机的不断位移或抖动都会造成透视关系的变化,不能使用相同图片来进行修改。
相对Premeire Pro或AfterEffect几乎是傻瓜式的一键跟踪,Blender的跟踪很大程度上要依赖我们的手动调节,首先我们要导入视频素材,并在输出标签页将输出的帧率和素材相匹配,比如我拍的是30fps视频,输出也要调整为30fps,并且如图1所示,在渲染标签页的最下方,把色彩管理设置为“标准”,这样就能让视频素材的颜色恢复正常了,这一步很重要。
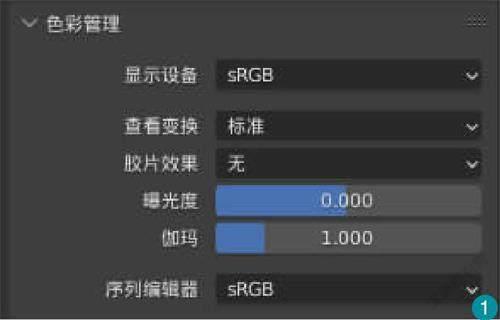
接下来需要设置跟踪参数,首先要点击“设置场景帧”,这样场景帧长度就会匹配视频素材,接下来选择“预读取”,将视频缓存进内存,这时候播放视频就会完全流畅了,但注意,能缓存多少帧既取决于电脑内存大小,也取决于系统设置的内存使用量,比如我是32GB内存,就手动分配了16GB内存给Blender。
然后我们还需要将“匹配”选择为“上一帧”,并勾选“规格化”,将“附加追踪设置”的“关联度”设置成0.9,以提高跟踪的精度标准,一切就绪后,就可以添加跟踪点了,我们可以手动添加,也可以利用“探测功能”来自动添加,一般情况下“探测功能”是够用的,除非你要做一些非常精确的跟踪效果,那就建议手动操作。添加完跟踪点之后,我们就可以回到第一帧,然后开始向前跟踪了,简单的场景基本上一次就能搞定,我们只需要确保每一帧至少有八个有效跟踪点即可,如果无法满足这个条件,就要重新添加跟踪点来进行跟踪,直到达成要求,具体可参考图2。
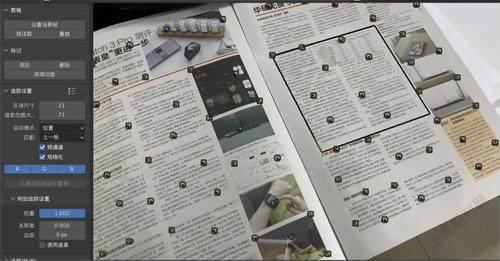
一般情况下,我们在完成第一步后需要解算摄像机数据,以获取摄像机在3D视图里的运动曲线,但如果只是针对平面内容的涂画替换,Blender并不需要解算就能实现,因为有一个专门功能叫作“平面追踪”,在解算标签页的最上方可以看到,我们需要在所有跟踪点里选中四个,然后按“创建平面追踪”就能得到一个正方形平面,拖动它的四个角,放到你想要替换的图像位置处,这时候再播放视频,你会发现如图3所示,这个平面会神奇地跟随摄像机视角进行移动。

这时候我们在跟踪页面右侧的工具栏里打开“追踪(轨迹)”的“平面追踪”,如图4那样选择“来自平面标记的新图像”,这时候Blender会自动生成一个平面追踪位置的截图,我们可以把右上角3D视图切换为图像编辑器,然后打开“Plane Track”这张图,这时候一定要选择“图像”“另存为”将其保存在硬盘上,因为接下来我们就需要找到這张照片,然后用Photoshop之类的工具对它进行修改,完成后回到Blender,再在“追踪(轨迹)”的“平面追踪”里将图片替换为刚刚我们涂改过的版本,这时候如图5所示,你再回到跟踪页面就会看到咱们的涂画替换了原图,播放视频也能正确跟随。


不过这还没完,因为这样设置仅仅是预览成功,输出画面并不会正确呈现效果,我们还需要到“合成”页面,按图6所示那样导入编辑后的照片、平面追踪形变、素材并通过Alpha上叠的形式正确合成,才能达到最终目的。
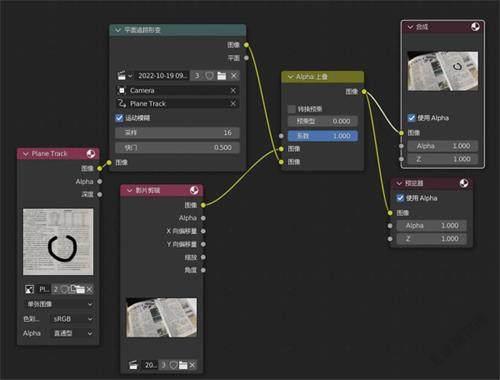
虽然用到了跟踪的基本操作,但因为不需要调整解算结果,所以平面追踪的技术实现方法是比较简单的,但对于很多想要替换图像内容的视频编辑来说,这又是一个很实用的技术。事实上很多所谓的“视频魔术”就是基于这个逻辑来进行制作的,不过,更复杂的操作,比如在图像上加入动画效果就需要结合图像烘焙才能解决了,有机会的话咱们后续再继续展开吧!
