更进一步用好Windows10的文件列表
2022-05-30波哥
波哥
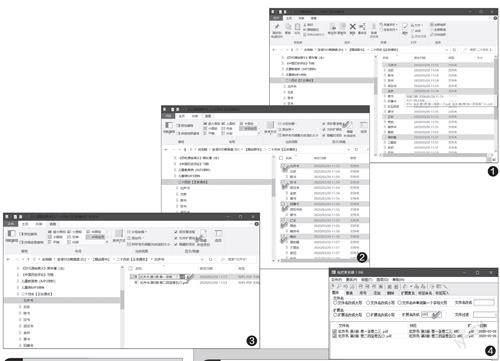
1 单手以鼠标选择不连续的文件
大家知道,我们平时如果要选择多个不连续的文件夹或文件,最快捷的方法是在左手按下Ctrl键不松开的同时,用右手的鼠标点击这些文件夹或文件(图1)。一般仅用鼠标来点击同时只能选中一个项目,而鼠标框选只适于用连续排列的项目。
这时,如果我们在文件资源管理器窗口中先切换到“查看”选项卡,然后选中“显示/隐藏”组中的“项目复选框”选项,这之后再用鼠标点击不连续的项目,就可以将这些项目选中了(图2)。
2 快速实现文件“类型”列的更改
“类型”列显示的是文件的扩展名,修改此列的内容其实就是修改文件的扩展名。对于文件主名称的修改,选择文件之后按下F2键更改文件的名称,这大家一定很熟悉了。但要快速更改“类型”列中的某个内容,或者将多个类型甚至所有类型实现统一,该怎么办呢?
对于单个的文件扩展名的更改,依次选择功能区命令“查看→显示/隐藏→文件扩展名”,然后按下F2键,即可选择扩展名并进行更改(图3)。
对于扩展名的成批更改,我们可以利用第三方软件来实现。例如使用经典的老软件“拖把更名器”,在窗口中添加需要更名的所有文件,然后在扩展名框中填写新的名称,按下“Ctrl+E”组合键即可完成扩展名的成批更改(图4)。
3 右击+A键 快速显示完整字段
在文件的“详细信息”列表中,有的列因内容过长而显示不全,而有的列却内容太少显示有空白。遇到这种情况,我们往往采用在列标签的分割线之间挨个位置双击的办法自动调整两列的宽度。其实我们可以在文件列表的任意一个标题标签上单击鼠标右键,然后连菜单内容都不用看一眼,顺手按一下鍵盘A键,即可令所有属性列都完全显示出来并不浪费一点空间(图5)。
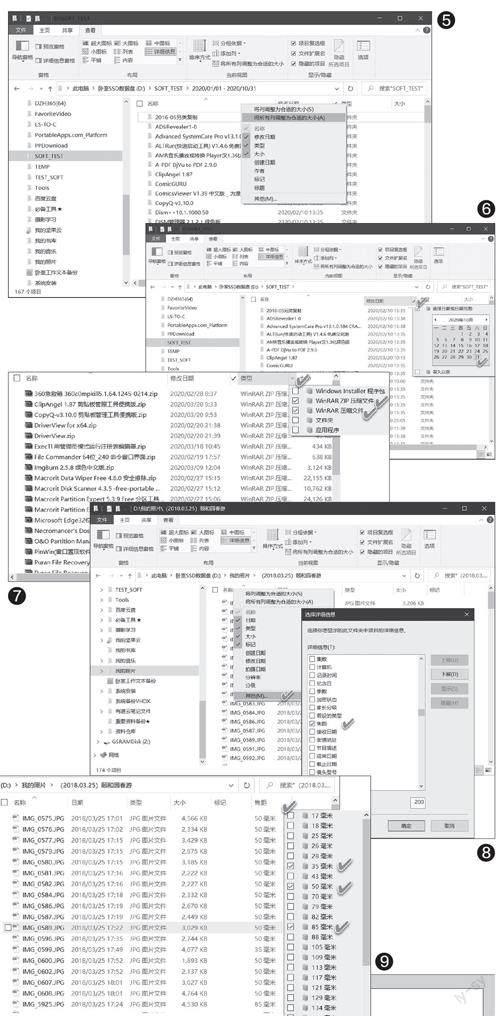
4 列出某时间区间内修改过的文件
比方我们要列出某文件夹中2020年1月到10月期间修改过的文件。首先点击“查看”功能选项卡,并选择以“详细信息”方式查看文件。然后点击“修改日期”列表标签后的小对钩按钮,在弹出的时间设置窗口中选择开始日期为2020年1月1日,同时按下Shift键,接着点击结束日期2020年10月31日即可(图6)。
5 同时显示限定类别的文件列表
例如某文件夹下存有RAR和ZIP压缩文件、EXE程序、Installer程序包、文件夹等,现在只需要显示RAR和ZIP两种文件。此时可以在“详细信息”列表的标签栏内,点击“类型”标签后的小对钩按钮,然后从列表中选择上述的R AR和ZIP即可。这样其他无关类别的文件就不再显示了(图7)。
6 挑出某些特定焦段拍摄的照片
如果我们要在数码照片文件夹中,挑选出35mm、50mm、85mm三种常用焦段拍摄的照片,其他照片一概忽略,那么首先在“详细信息”文件列表的标题上单击鼠标右键并选择“其他”,然后在“选择详细信息”列表中选中“焦距”并确定(图8)。之后在文件列表中会出现“焦距”这一列。单击该列的标题标签后的小对钩按钮,从列出的现有照片焦段清单中选择上述的三种焦段数据,即可完成照片的筛选(图9)。
