不走寻常路 按照背景色对单元格求和
2022-05-30俞木发
俞木发
方法1:查找法
适合:单一背景色求和,要求原始数据不会再发生变化
如果工作表中标记的背景色只有一种,比如下面的工作表中,绿色标记表示质检员01抽查的数量,现在需要统计这些数字(图1)。
按下“Ctrl+F”快捷键打开“查找”对话窗口,依次点击“格式→从单元格中选择格式”,接着用鼠标点击任意一个绿色单元格,点击“查找全部”后在下方就可以将所有绿色单元格找到了。接着再按下“Ctrl+A”全选数据,在下方的状态栏中就可以看到所有单元格的求和数据为651,按提示点击即可复制。最后再将其粘贴到统计单元格中即可(图2)。这个方法使用简单,不足之处是如果原始数据发生了变化(如在图1中增加了月份和质检员01抽查的数量),那么就需要重新查找。
方法2:使用宏表函数
适合:任意背景色自动求和如果需要统计的是动态变化的数据(如条件格式标注的背景色数据),那么可以借助宏表函数将背景色转换为具体的数值实现统计。比如下表中有多种背景色的单元格,现在需要对它们分别求和,并且要将其作为模板保存方便后续使用(图3)。
1定义宏表函数
依次点击菜单栏中的“公式→定义名称→定义名称”,在打开的窗口中定义一个名称为“颜色”的公式,在“引用位置”处输入“=GET.CELL(63,Sheet2!B2)”,即以B2单元格作为基准,使用宏表函数GET.CELL求出其背景色(即参数63)的数值,点击“确定”保存退出(图4)。
2使用宏表函数获取背景色数值

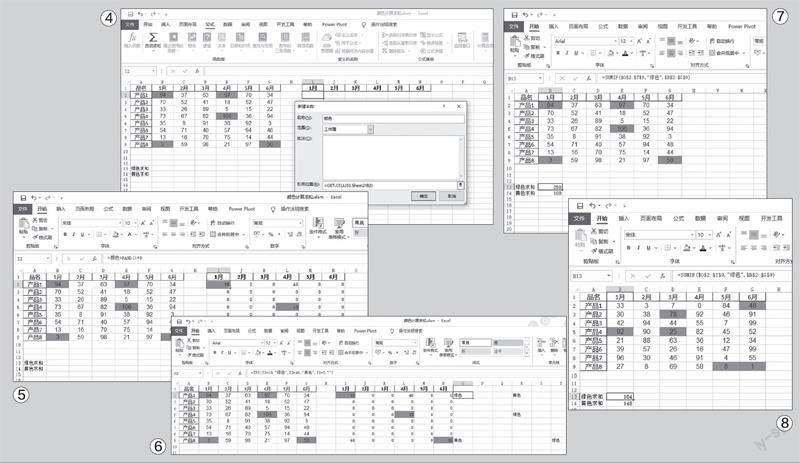
返回工作表,定位到I2單元格并输入公式“=颜色+RAND ( ) * 0 ”,即在引用上述定义公式的同时加上“R AND( )*0”的数值。由于宏表函数不会自动计算,这里使用R A N D 函数的随机性来实现其自动重算,由于使用了“R AND( )*0 = 0”,这样原始数值不会变化。接着将公式向右、向下填充到N2、N9单元格(填充区域要和原始数据一致),在I2:N9区域中就会自动显示引用原始数据单元格的背景色数值了,如绿色为10,黄色为46(图5)。
3转换背景色显示
这里的背景色使用数字来表示,为了方便后续的识别使用,还可以使用IFS函数来转换。定位到O2单元格并输入公式“=IFS(I2=10,"绿色",I2=46,"黄色",I2=0,"")”,接着将公式向右、向下填充到T2、T9单元格。这里使用IFS函数实现多条件的判断,如果I2:N9区域单元格的值为10,那么就显示为“绿色”,如果无填充(即数值= 0)就显示为空。如果有更多的背景色数值,请参考上述的公式自行添加。完成设置后,原始数据中单元格的背景色就和I2:N9区域单元格显示的背景色字符一一对应了(图6)。
4对背景色单元格求和
选中I:T列数据区域,右击并选择“隐藏”,接着定位到B13单元格并输入公式“=SUMIF($O$2:$T$9,"绿色" , $B$2:$G$9 ) ”,表示以“$O$2:$T$ 9”区域中显示的“绿色”字符作为条件(它和原始数据绿色背景填充的单元格相对应),然后对“$ B$2:$G$ 9”区域中符合条件的数据求和(图7)。如果需要对其他背景色单元格求和,那么只要将公式中的“绿色”替换为相应的背景色即可。
5保存为模板使用
选中B2:G9数据区域,依次点击“开始→清除→全部清除”,然后将文件保存为“Excel启用宏的工作簿”。这样以后需要对背景色单元格求和时,只要打开需要统计数据的文档,选择需要统计的数据后复制,接着切换到上述保存的启用宏工作簿,定位到B2单元格,依次点击“开始→ 粘贴→ 保留源格式”,在B13、B14单元格中就可以自动完成数据的统计了(图8)。
此外,由于在图5所示的公式中使用了R A N D函数,这样如果原始数据发生了变化,如图8的G9单元格的数值变为2(假设此时条件格式的设置是单元格背景色变为黄色),那么只要在任意空白单元格中双击,B13、B14单元格的统计数值就会同步更新了。这样对背景色单元格的统计是不是就简单多了?
