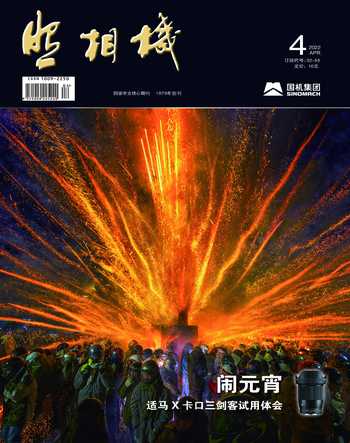拼接全景深的《候鸟的天堂》
2022-05-29张恣宽
张恣宽
前期拍摄
《候鸟的天堂》拍摄于安徽升金湖自然保护区。因到处是湿地,人无法靠近,只好利用200~600mm长焦镜头拉近拍摄,看到一条条小溪,我想到通过后期叠加来拼接组合,所以在不同区域拍摄了多幅素材。
创作理念
我选择了4幅素材,利用Photoshop的蒙版,将其拼接成全景深《候鸟的天堂》。由于图片素材的光影相同,拍摄时又有意采用不同的焦段拍摄,拼接成功后的画面透视正常,做到了天衣无缝,使《候鸟的天堂》更加真实自然,且这样的画面也是一次无法拍摄的。
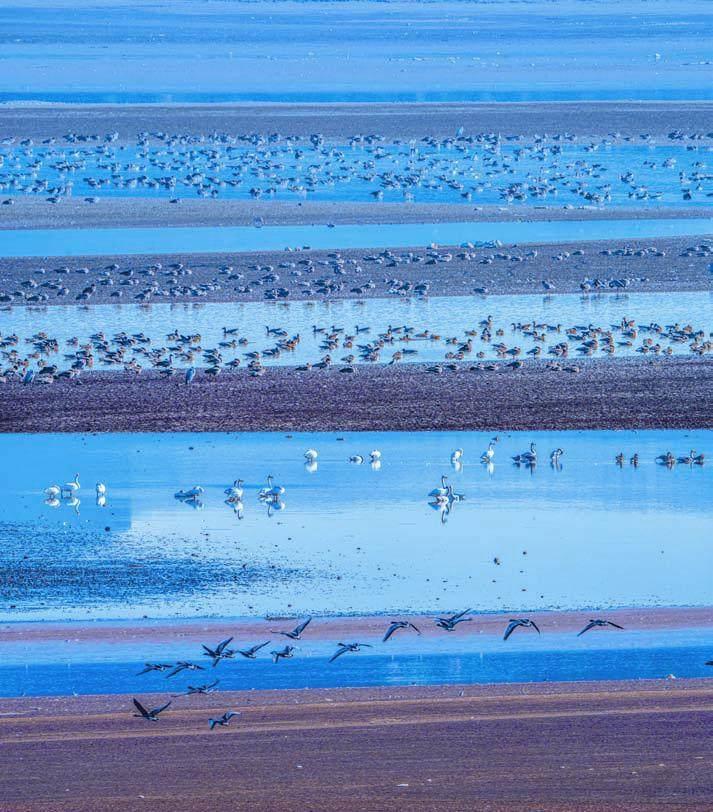




后期制作
1. 在Photoshop 2022中,單击菜单命令“文件/打开”,弹出“打开”对话框,选择素材1~素材4,单击“打开”按钮,打开4幅素材图。击活素材1,按组合键“Ctrl+Alt+C”,打开“画布大小”对话框,将高度改为11300像素,再将定位点至最上方,让画布向下方拓展(见红色箭头),最后单击“确定”按钮,见图1。
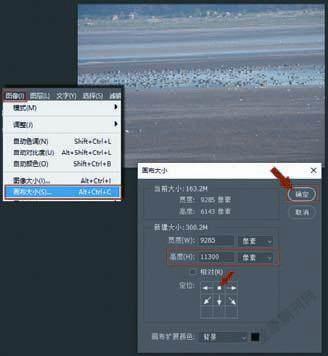
2. 选工具箱中“矩形选框”工具,选择素材1的画面,按组合键“Ctrl+X”剪切图像,再按组合键“Ctrl+V”粘贴图像,生成“图层1”层,再选工具箱中“移动”工具,旋转画面矫正地平线,并适当放大图像,见图2。

3.选工具箱中“移动”工具,直接将素材2拖入素材1中,生成“图层2”层,再将图层调板中的混合模式“正常”改为“滤色”,这样更便于观察两片接头。调整好位置后再将“滤色”改回“正常”,见图3。
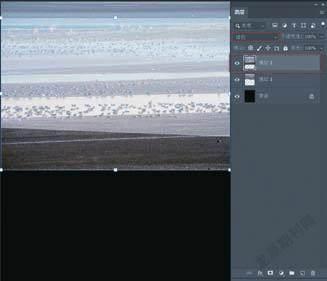
4. 按D键设前景色为黑色,单击图层调板底部的“添加图层蒙版”按钮为“图层2”添加一蒙版。选工具箱中“画笔”工具,在工具选项栏,画笔的“大小”调为343px,“不透明度”为100%,“硬度”调为0%,在两片接缝区域涂抹,见图4。
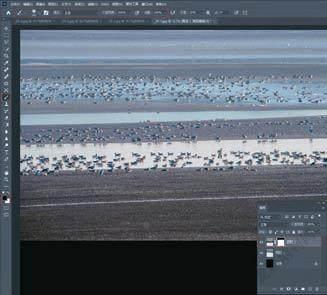
5. 选工具箱中“移动”工具,将素材3拖入素材1中,生成“图层3”层(重复步骤3,调整好两片接头位置)。保持前景色为黑色,单击图层调板底部的“添加图层蒙版”按钮为“图层3”添加一蒙版。选工具箱中“画笔”工具,在工具选项栏,画笔的“大小”调为519p x,“不透明度”为100%,“硬度”调为0%,在两片接缝区域涂抹,见图5。

6. 选工具箱中“移动”工具直接将素材4拖入素材1中,生成“图层4”层(重复步骤3,调整好两片接头位置)。保持前景色为黑色,单击图层调板底部的“添加图层蒙版”按钮为“图层4”添加一蒙版。选工具箱中“画笔”工具,在工具选项栏,画笔的“大小”调为204px,“不透明度”为100%,“硬度”调为40%,在两片接缝区域的水面涂抹,见图6。
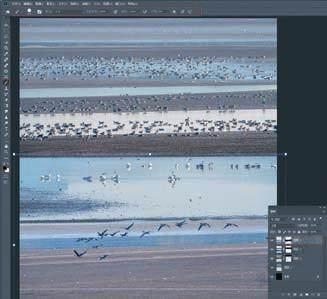
7. 这一步调整图像的色彩。单击“图层4”、“图层3”、“图层2”层缩略图前的小眼睛,关闭这三个图层。击活“图层1”层,单击“滤镜/Camera Raw滤镜”菜单命令,打开Camera Raw 14.1.0滤镜窗口,见图7。
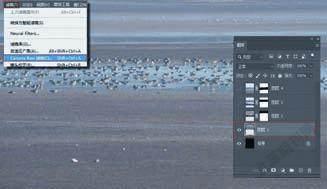
8. 在Camera Raw窗口的“基本”选项卡中,调整图片的反差,“色温”选-7,设置“对比度”为50,“高光”为-90,“阴影”为67,“黑色”为-42,单击右下方“确定”按钮,返回Photoshop 2022界面中,见图8。

9. 单击“图层2”层缩略图前的小眼睛,击活“图层2”层,再单击“图层2”层缩略图(见红色箭头),调整该层的色彩。单击“滤镜/Camera Raw滤镜”菜单命令,打开Camera Raw 14.1.0滤镜窗口,见图9。
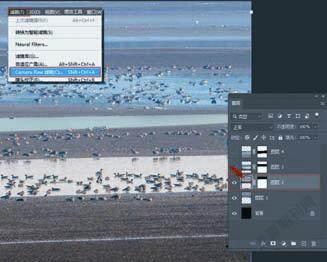
10. 在Camera Raw窗口的“基本”选项卡中,调整图片的反差,“色调”选-2,设置“对比度”为25,“高光”为-54,“阴影”为33,“黑色”为-37,“自然饱和度”为28,单击右下方“确定”按钮,返回Photoshop 2022界面中,见图10。
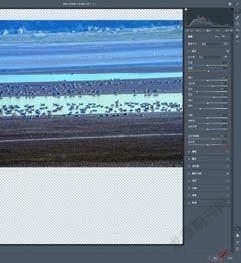
11. 单击“编辑/渐隐C a m e r a R a w滤镜”菜单命令,或按组合键“Ctrl+Shift+F”打开“渐隐Camera Raw滤镜”對话框(注:用完滤镜,立即进行此操作,否则此功能失效)。在打开的“渐隐”对话框中,边观察画面的色彩,边调整“不透明度”,当数值为54%时感觉色彩与上一图层较统一时,单击“确定”按钮,见图11。
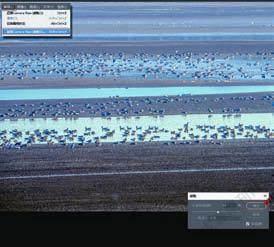
12. 单击“图层3”层缩略图前的小眼睛,击活“图层3”层,单击“图层3”层缩略图(见红色箭头),再单击“滤镜/Camera Raw滤镜”菜单命令,打开Camera Raw 14.1.0滤镜窗口,见图12。
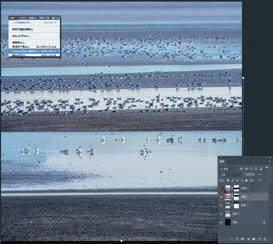
13. 在Camera Raw窗口的“基本”选项卡中,调整图片的反差,“色温”选-3,设置“曝光”为0.25,“对比度”为64,“高光”为-88,“阴影”为5 5,“白色”为2 1,“黑色”为-39,“自然饱和度”为20,“饱和度”为7,单击右下方“确定”按钮,返回Photoshop 2022界面中,见图13。
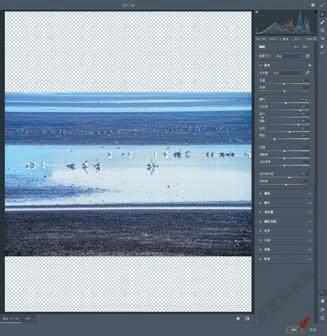
14.重复步骤11。保持前景色为黑色,单击图层调板底部的“添加图层蒙版”按钮为“图层4”添加一蒙版。选工具箱中“画笔”工具,在工具选项栏,画笔的“大小”调为158px,“不透明度”为100%,“硬度”调为0%,在两片接头区域涂抹,见图14。

15. 单击“图层4”层缩略图(见红色箭头),再单击“滤镜/Camera Raw滤镜”菜单命令,打开Camera Raw 14.1.0滤镜窗口,见图15。
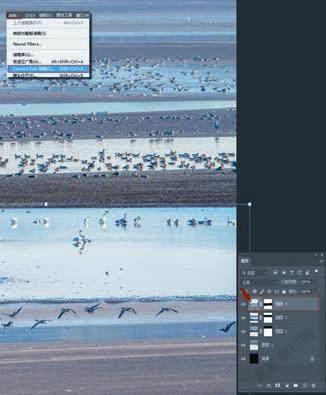
16. 在Camera Raw窗口的“基本”选项卡中调整图片的反差,白平衡不动,设置“曝光”为0.20,“对比度”为64,“高光”为-100,“阴影”为83,“白色”为-74,“黑色”为-54,“自然饱和度”为20, “饱和度”为3,见图16。
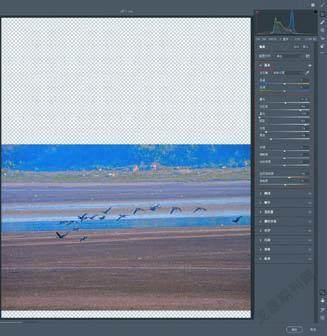
17. 单击“混色器”,进入“混色器”选项卡中。在“明亮度”选项中,压暗水面及土地。调整“红色”为-23,“橙色”为-50,“蓝色”为-16,“紫色”为-6。单击右下方“确定”按钮,返回Photoshop 2022界面中,见图17。
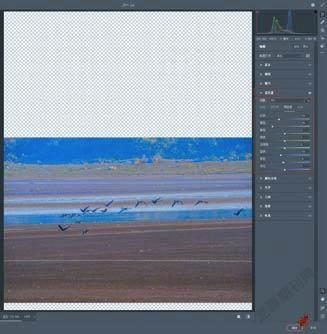
1 8 . 重复步骤1 1。按组合键“Ctrl+Shift+Alt+E”盖印所有图层,生成“图层5”层,再单击“滤镜/ Camera Raw滤镜”菜单命令,打开Camera Raw 14.1.0滤镜窗口,对全图进行色彩调整,见图18。
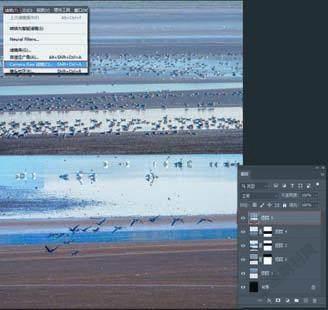
19. 在Camera Raw窗口的“基本”选项卡中,“色温”选-5,设置“对比度”为36,“高光”为-80,“阴影”为5,“自然饱和度”为7,见图19。

20. 单击“颜色分级”汉字,进入“颜色分级”选项卡中,在这里主要调整最下层的水面,因为水面太白,需要用中间调、高光来渲染画面。用鼠标在色谱中直接拖拽,增加中间调、高光的冷色,单击右下方“确定”按钮,返回Photoshop 2022界面中,见图20。

拼接全景深的《候鸟的天堂》制作完成,按组合键“Ctrl+Shift+E”合并可见图层,或存为PSD图。该案例制作主要是多次利用蒙版、Camera Raw的色彩调整,使画面拼接得天衣无缝,以及画面的色彩统一。最终效果见题图。