高级黑白
2021-11-20
James Abbott
James是专业摄影师和职业记者,他的 Photoshop技巧非常成熟,也很愿意分享自己的后期技巧给读者。
黑白摄影最擅长抓住观众的注意力。在移除色彩的影响之后,黑白摄影创造了一个更抽象的世界,使得光线、纹理和影调成为画面的核心。传统时代,我们可以选择不同的胶片和纸张,依靠它们独特的属性组合来创造所需的效果,但对于数字黑白摄影,因为我们往往从一张彩色照片开始调整,所以就需要完全不同的思路和办法。
创造黑白照片最简单的方法之一是将彩色图像直接转换为灰度模式,但实际上在Photoshop 中还有许多方法可以将图像转换为黑白。其中有些方法会导致影调细节的损失,很少得到摄影师的青睐,而还有一些方法凭借其独特而醒目的效果广受好评。
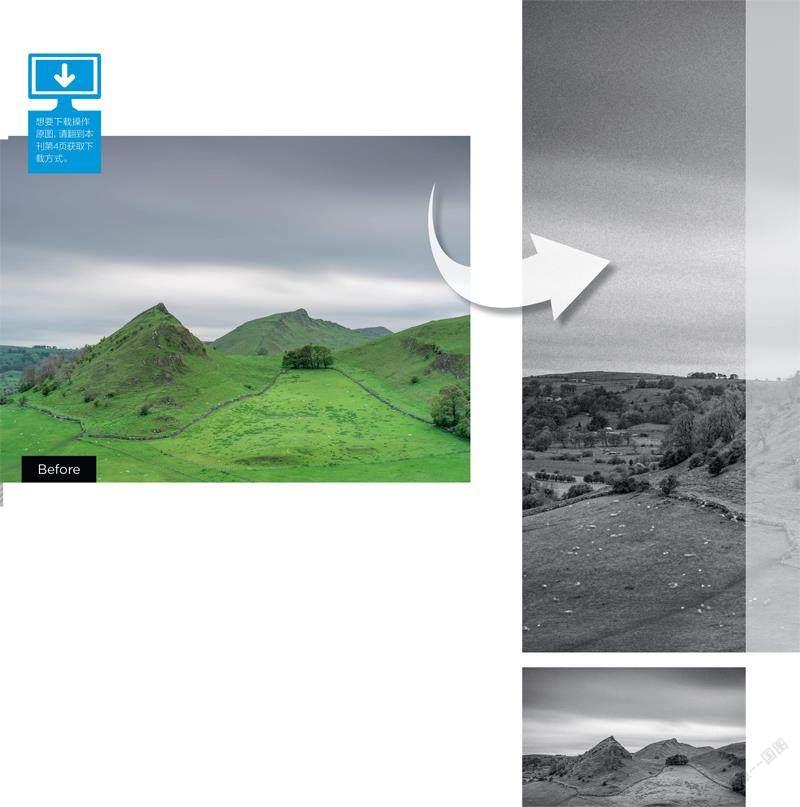
1高反差黑白
选择背景图层, 使用快捷键Ctrl+J 复制图层,然后执行“滤镜 > Camera Raw 滤镜”。对话框打开后,展开基本面板,将对比度设为 +35,纹理设为+25,清晰度设为 +50,以提高对比度,突出细节。接下来,打开效果面板,将颗粒设为 55,大小设为 40,粗糙度设为 60,以创造出高 ISO胶片的效果。完成后,点击确定按钮应用调整效果。
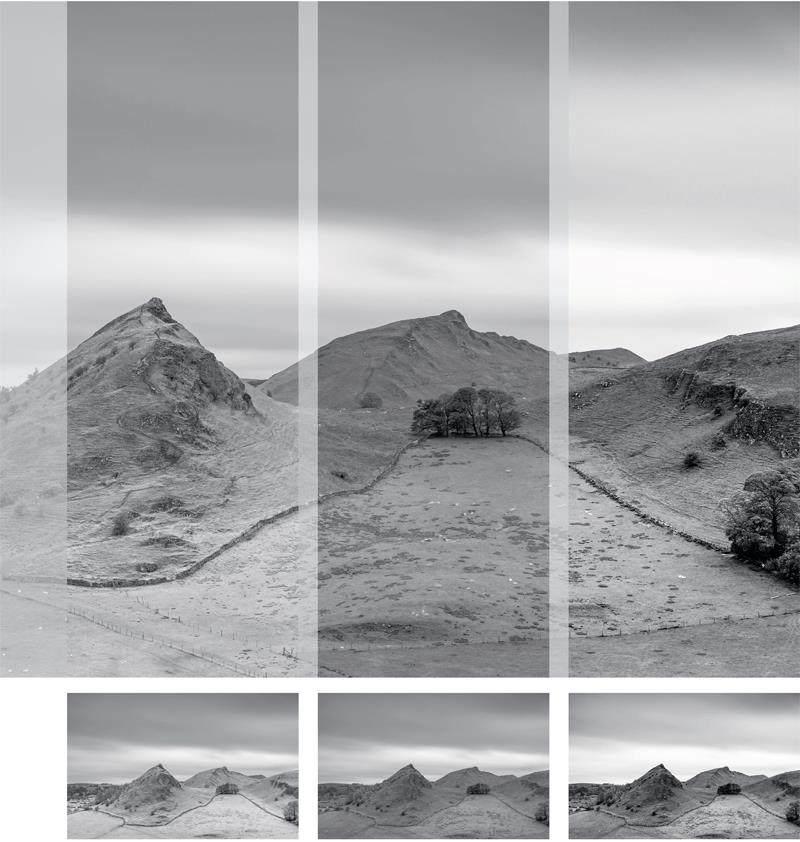
2紅外黑白
点击图层面板下方新建填充或调整图层图标, 从弹出的菜单中选择创建黑白调整图层。接着在弹出的属性面板中将预设下拉菜单设为较暗,接着在此基础上将下方的黄色滑块提高至95,绿色提高至235。这将使场景中的所有草和叶子变亮,模拟出红外胶片对绿色的影响。同时,又避免了通道混合器等调整办法对于蓝色的影响。
3通道混合器
创建一个通道混合器调整图层,在属性对话框中勾选单色选项。使用通道混合器时,一般来说 RGB 三个通道的总数值应该恰好等于 100%。所以对于这张图片,我们使用的参数为红色 61%,绿色 39%,蓝色 0%。这个组合能够完美还原原本的场景影调,不造成剧烈的明暗变化,同时有效保证画质。大家也可以根据自己的偏好实验不同的数值。
4高反差映射
使用快捷键 D 将前背景色复位为默认的黑色和白色。接着,点击图层面板下方黑白半圆图标的新建填充或调整图层图标创建一个渐变映射调整层,直接使用默认设置。为了增加对比度,再创建一个曲线调整图层,在曲线三分之一和三分之二处分别单击创建调整点,然后分别向下方和上方拖动两个调整点,得到一个增强画面反差的S形曲线。
