用好Excel的“加载项”高端图表手到擒来
2021-10-13
1.安装“加载项”
Excel的“加载项”类似于浏览器的扩展,通过安装一些第三方开发的“加载项”,我们可以极大地扩展Excel的功能。比如本文介绍的“E2D3”加载项就是一款数据可视化的图表插件,安装后即可在Excel中一键生成可视化图表。在Excel中依次点击“文件→选项→自定义功能区→勾选开发工具”,返回Excel窗口后再依次点击“开发工具→加载项→Office应用商店”,打开应用商店后在其中搜索“E2D3”,找到后点击“添加”,按提示将其安装到Excel中(图1)。
2.使用模板生成图表
安装成功后,在Excel 窗口中就会自动加载“E2D3”,在其主界面中我们可以看到很多可视化的图表分类。比如,我们需要制作桑基图,先将鼠标定位到A1单元格,在“E2D3”的左侧窗格中点击“Recommend”,在右侧的窗格中选中桑基图,然后在弹出的页面中点击“Visualize”,这样在Excel窗口中就可以看到自动加载的数据和生成的桑基图了(图2)。
3.替换数据

目标桑基图需要使用我们自己的数据。只要根据图2中所示的数据模板,按提示使用自己的数据进行替换即可。比如,为了方便查看某公司销售各部货款回笼数据的组成,现在就可以先按照上述的格式输入销售数据,如在A1单元格中输入统计表的名称,A2:C2区域中分别输入表格标题,A3:C35区域中依次输入数据,并将原来图表中多余的数据删除,这样就可以生成我们需要的桑基图了。为了方便查看数据,还可以根据桑基图中每个销售部的颜色,将对应的数据区域中单元格的底色填充为与桑基图一致(图3)。
这样一来,当我们在桑基图上选择了对应的销售部门后,就可以很方便地看到每个部门在对应省份的货款回笼数据,而且在图表上还会对每个部门的回笼总额进行统计,以及显示每笔回笼款在整个金额中的占比(图4)。
我们可以将这个文件作为模板使用,这样在后续的统计中,当增加或者删减数据后,上述图表会自动进行更新。如果发现图表未更新,则可以先选取数据区域,然后点击图表左上角的“Reset data area”,这样图表即可重新引用选中的数据区域了(图5)。
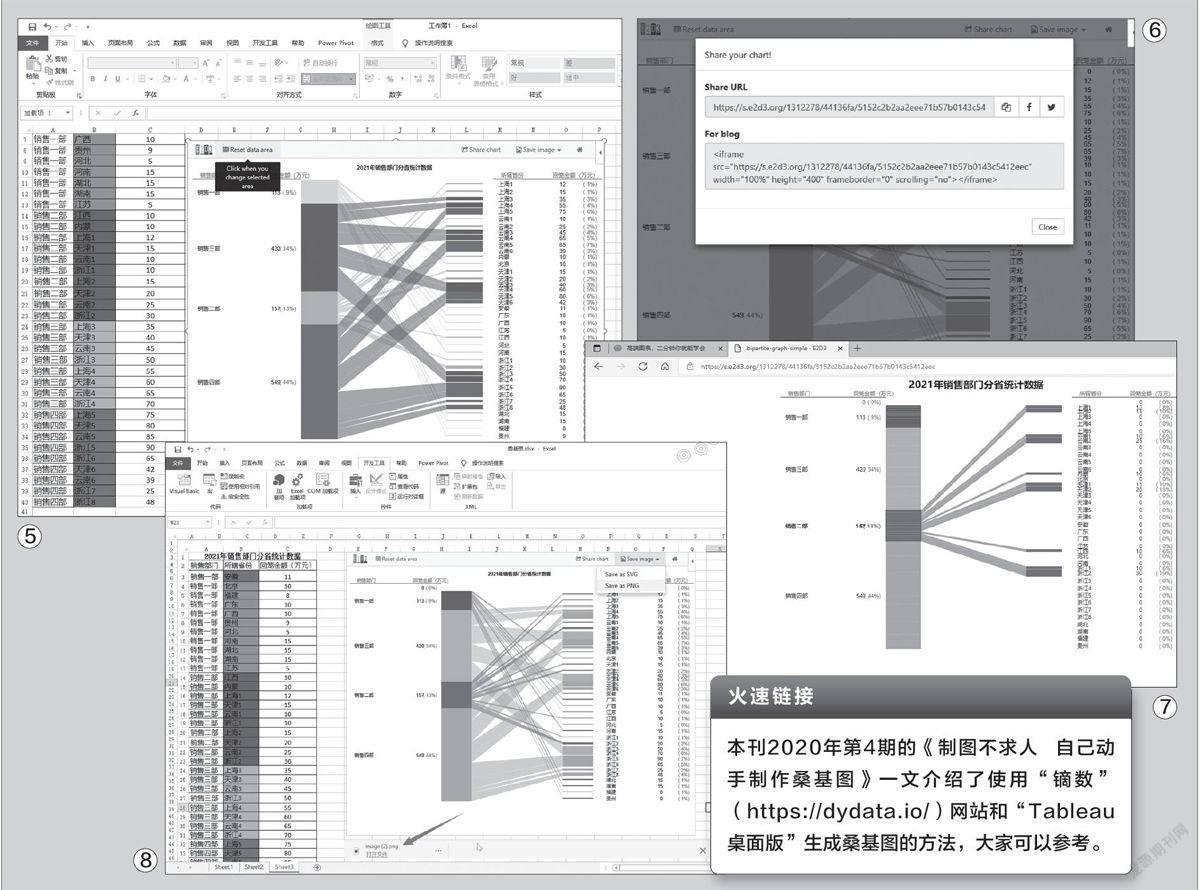
4.共享图表
默认情况下只有安装了“E 2D3”加载项后才可以在E xc e l中生成和查看圖表,因此如果要将包含桑基图的Excel文档共享给其他人,最好的方法是在共享文档中添加如何加载“E2D3”的说明文本,这样对方在Excel中加载“E2D3”后就可以看到动态变化的桑基图。
如果不方便加载插件,那么可以在“加载项”窗口中点击“Share chart”,接着将屏幕上显示的链接地址复制下来(图6)。然后将这个地址发送给其他人,在浏览器中打开也可以预览到动态显示的桑基图(图7)。
如果要将上述已生成的桑基图作为图片使用,比如选择自己所在销售部的回款显示作为PPT汇报文档的图片素材,那么可以在图5所示的页面中切换到指定的销售部,接着点击“加载项”窗口右上角的“Save image→save as PNG”(若选择“save as SVG”则可以导出为无损.SVG格式),这样在图表的下方会出现“打开图片”的提示,按提示保存后即可导入PPT中使用了(图8)。
