文件资源管理 在替代中升华
2021-10-13
由于Windows 10的文件资源管理器功能不够全能,因而不少人还会去寻找一些第三方的工具来辅助处理或管理文件。如果你也存在这种需求,那么不妨试用一下免费的便携文件资源管理器Explorer++(下载地址:https://explorerplusplus.com/),它除了可以替代系统自带的文件资源管理器完成基本的文件管理任务外,还具备不少Windows文件资源管理器所不具备的功能。
下载该软件后解开压缩包,运行其中的EXE文件即可启动它。
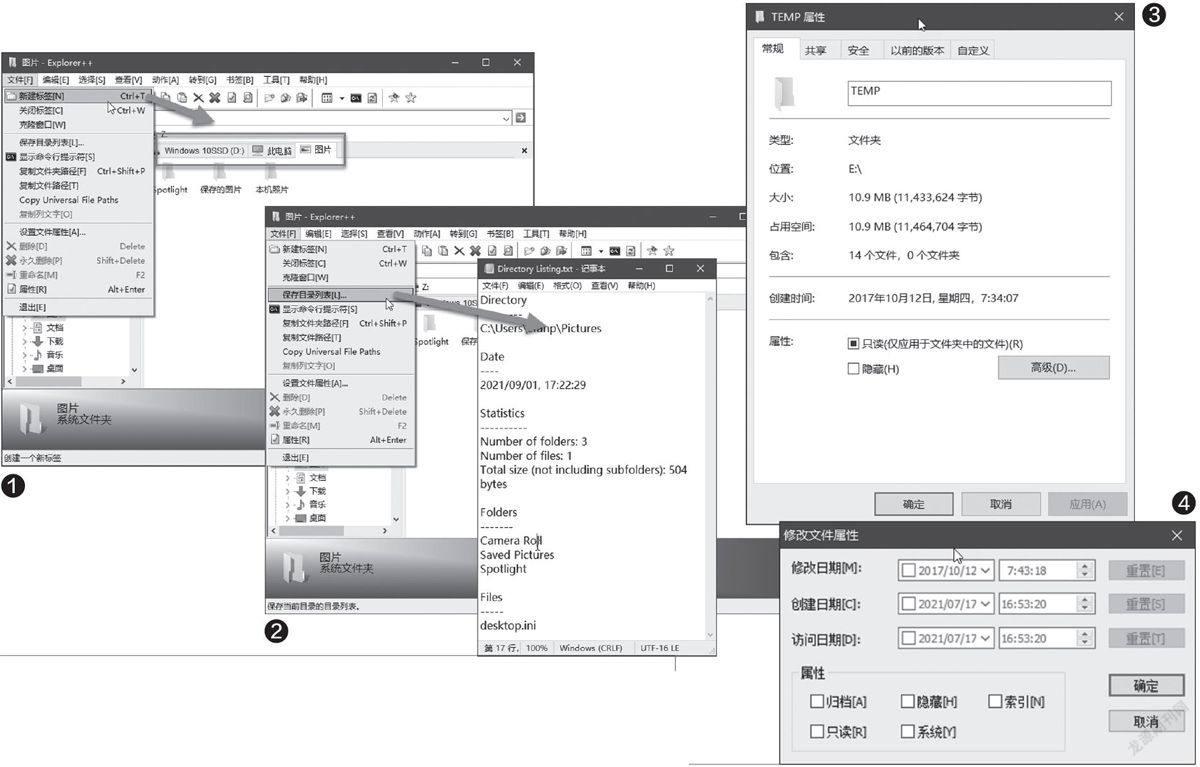
标签窗口 一键添加完成
Windows文件资源管理器一直因为无选项卡式窗口管理功能而饱受人们诟病。然而在Explorer++中开启选项卡式文件管理却非常容易,我们只需选择“文件→新建标签”命令,或者直接按下“Ctrl+T”组合键,就能创建一个新的文件夹选项卡。需要关闭当前选项卡时按下“Ctrl+W”即可(图1)。
目录列表 生成不用外援
要将某个文件目录的结构以文本的形式保存下来,在Windows 10中该怎么做?此前本刊曾介绍过不止一种方法,但无论是用命令或其他的哪种方法,要保存目录文本都需要费一些周折。然而在Explorer++中,我们只需在选中当前文件夹之后,依次执行“文件→保存目录列表”命令就可以了(图2)。
属性修改 功能大大增强
在Windows 10的文件资源管理器中,我们在文件夹或文件的“属性”窗口中只能显示文件的创建时间,修改“只读”和“隐藏”两种属性(图3)。如果需要修改其创建日期、访问日期、修改日期,以及系统属性、归档属性、索引属性等,则必须执行更多的操作甚至要寻求其他的工具来完成。而利用Explorer++,我们只需在文件菜单中执行“修改文件属性”命令,即可呼出增强版的属性设置对话框,在一个窗口中即可完成对上述所有属性的修改(图4)。
组织书签 方便快速访问
在Windows 10中,我们虽然可以将经常访问的文件夹添加到“快速访问”列表中,但如果添加的项目太多,这个列表会变得很“沉重”,反而不太便于查看了。若是利用E xplorer++,我们则可以将常用的文件夹以书签的方式进行组织和再利用。具体方法是:在当前文件夹中按下“Ctrl+D”组合键,将其添加到书签列表中,如此依次添加更多的常用文件夹。以后需要访问时,只需点击“书签”菜单,即可在其中选择常用的文件夹了。如果要对已经存在的书签进行重新组织,可依次点击“书签→组织书签”(或用“Ctrl+B”组合键),进入组织书签窗口进行位置的移动或删除、修改等操作,修改操作可用“属性”按钮来完成(图5)。
自定义颜色 区分文件类别
将不同属性的文件设置为不同的颜色,有利于区分和识别文件。在Windows 10文件资源管理器中,我们往往仅能设置一种蓝色的压缩文件属性。而在Explorer++中,我们只需依次执行“工具→ 自定义颜色”命令,在弹出的“自定义色彩”窗口中便可以随意修改或添加不同属性文件的颜色了。例如,要修改压缩文件的颜色,只需选中“Compressed files”条目,然后点击“编辑”按钮,在弹出的颜色修改窗口中进行设置即可。再如,要添加隐藏属性的文件颜色为紫色,则只需先点击“新建”按钮,然后在“新建色彩规则”窗口中选择“属性”为“隐藏”,填写描述文字并点击“修改色彩”按钮,将属性修改为紫色即可(图6)。
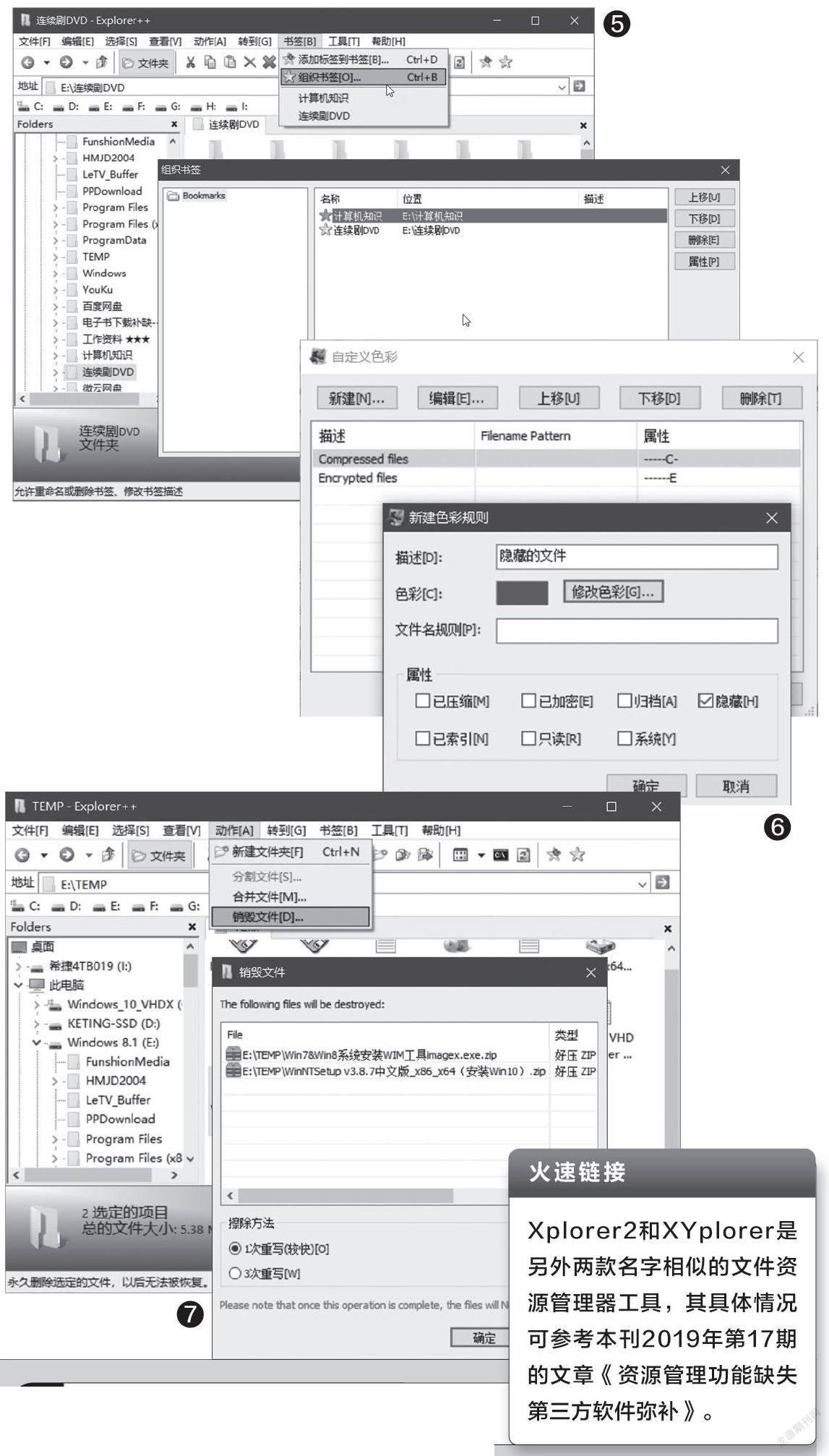
一键搞定 文件分合销毁
有时出于存储或传输的需求,我们需要对大文件进行拆分或合并。此外从安全的角度考慮,我们不能对一些机密文件简单地按下Delete或“Shift+Delete”加以删除。这时,Windows 10文件资源管理器就显得“无能”。而在Explorer++中,我们只需在选中要切割的文件后,执行“动作→分割文件”命令,即可轻松地将文件进行切割;在需要合并时,又可以用“合并文件”命令来复原文件。而对于那些涉密文件的销毁,则只需执行“销毁文件”命令,选择以1次或3次擦写的方式重写,即可达到安全删除文件的目的(图7)。
