不走寻常路PowerPoint变身视频编辑器
2021-08-20平淡
平淡
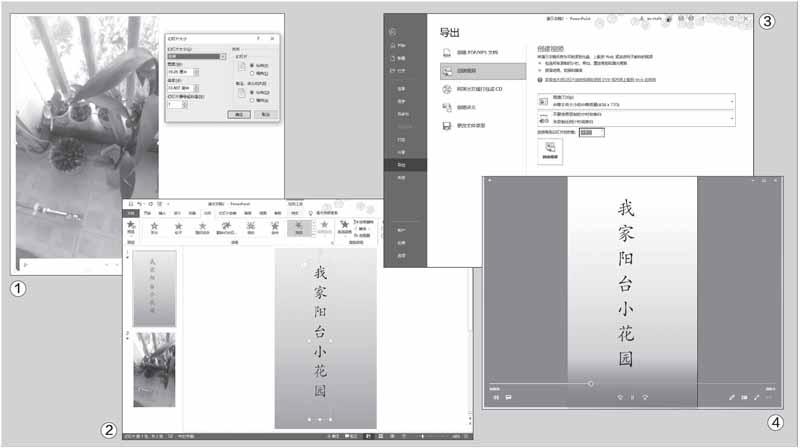
○合并/裁剪视频
在PPT中将多个视频片段合并为一个长视频,或者为视频添加片头等操作并不难。下面笔者就以为视频添加动态文字片头为例进行说明。
启动PPT后新建一个空白版式的幻灯片1。因为在PPT中将文件导出为视频时,其默认的帧宽度和帧高度是和幻灯片的页面大小相对应的,所以为了让导出的视频满足自己的需求,我们需要自定义设置幻灯片的大小。比如要把合并后的视频分享到微信公众号上,那么可以选择720P(竖屏)格式。在新建幻灯片1中依次点击“设计→幻灯片大小→宽屏”,在弹出的页面中,方向选择“纵向”,其他的设置按图1所示,点击“确定”后将准备处理的视频拖拽到该幻灯片窗口中(图1)。
接下来新建一个幻灯片2,依次点击“文件→插入→文本框→竖排文本”,在插入的文本框中输入片头文字,如“我家阳台小花园”。再切换到“动画”,为文本框添加一个“弹跳动画”,并将其移动到幻灯片1的上面(图2)。
然后依次点击“文件→ 导出→ 创建视频”,在右侧的窗格中,将视频类型选择“高清(720P)”、“放映每张幻灯片的秒数”设置为“2”(这是幻灯片片头的播放时长,可自行修改)(图3),最后点击“创建视频”按钮并选择保存位置即可。创建完后播放该视频,可以看到自己添加的动画片头已经和原始视频合并在一起了(图4)。
如果是對视频进行裁剪,同样可以利用PPT来完成。在幻灯片中导入视频后,依次点击“视频工具→播放→剪裁视频”,接着按提示选择需要裁减的开始时刻和结束时刻,然后点击“确定”按钮并重新导出即可(图5)。
通过上述的方法,我们可以为视频添加具有动画效果的片头。如果想为视频添加动态水印,比如在视频中插入版权文本框并添加动画来作为动态水印,那么只要将视频2、视频3等依次拖拽到新建幻灯片2、幻灯片3等中,之后参照上述的介绍进行操作,最后再导出为视频即可。
此外,借助一些APP或软件也能为视频添加版权水印。具体介绍可以参考本刊2020年第17期的《保护更方便 给视频添加水印》一文。
○放大/缩小视频画面
大家在拍摄完视频后,为了凸显某些元素,一般还会进行后期处理。这里以突出显示上述视频画面中阳台上的鲜花操作为例。
导入视频到新建幻灯片中后,依次点击“插入→ 形状→ 矩形”,插入一个矩形并将其大小调整到和幻灯片的大小一致,填充颜色设置为“无”,轮廓颜色设置为“红色”,并将矩形的位置设置为“最上方”。接着点击幻灯片右下角的缩放按钮将其缩放到合适的比例(便于后续调整视频画面),然后选中该视频并调整其大小,使得原始画面中的花朵可以在幻灯片的中间区域显示(导出视频时,超出幻灯片大小的画面会被自动屏蔽)。其他的操作同上,最后将其导出为视频即可(图6)。

如果需要放大视频画面,那么将插入的视频画面调整到和幻灯片的大小一致就可以了(幻灯片尺寸可以根据原始视频画面设置对应的版面)。
○为视频添加装饰元素
在快手等短视频APP中,我们经常会看到带有各种装饰外框的视频,非常吸引眼球。其实借助PPT,我们同样可以为视频添加各种装饰元素。比如插入视频后,可以依次点击“视频工具→播放→视频形状”,然后将其裁剪为各种形状或设置各种样式。再比如右击视频并选择“设置视频格式”,在右侧的窗格中可以柔化视频的边缘、设置三维格式、添加渐变背景填充等(图7)。
完成这些操作后,我们再将其导出。现在播放一下,处理后的视频看上去是不是更有个性了(图8)?
