将LastPass中的密码信息导入浏览器
2021-07-16
LastPass是一款知名的密码管理云服务,它可以将保存的密码信息在不同的设备中进行同步。这样用户只需要在不同的设备中打开浏览器,就可以很方便地完成账户的登录操作,从而避免用户记录账号和密码的烦恼。但是该服务网站不久前宣布,对免费使用的用户会进行限制。其实现在很多主流的浏览器都有密码管理的功能,用户只需要将已有的密码信息导入到浏览器里即可。那么如何将LastPass中的密码信息批量导入到自己使用的浏览器里呢?
将密码信卢导入到Edge浏览器
Edge浏览器自从开始使用新的内核以来,就受到了广大用户的追捧和喜爱。要想将LastPass中的密码信息批量导入到Edge浏览器中,用户需要先在自己使用浏览器的工具栏中查找LastPass扩展程序,再依次点击“More Options→Advanced→Export”命令(图1),这样就可以将保存的所有密码另存为CSV文件。

如果用户想将已有的密码信息导入到Edge瀏览器里面,那么先需要将该浏览器升级到90及以后的版本。接着在地址栏中输入“edge:∥flags/”并回车,在搜索框里面输入“Password import”,找到它以后在列表中选择“Enabled”这个选项。
按照提示重新启动Edge浏览器以后,点击窗口右上角的“设置及其他”按钮,在弹出的菜单中选择“设置”命令。进入到设置窗口后,选择左侧的“个人资料”选项,然后在右侧窗口中点击“密码”列表,这样就可以看到“保存的密码”选项。
点击该选项右侧的“更多操作”按钮,在弹出的菜单中选择“导入密码”命令,这时就会弹出一个对话框。在“导入位置”列表中选择“密码CSV文件”,再点击下面的“选择文件”按钮,在弹出的对话框中选择保存有密码信息的文件,就可以将密码信息导入到浏览器里面(图2)。

将密码信息导入到火狐浏览器
除了使用新内核的Edge浏览器以外,仍然有不少用户使用火狐浏览器。那么如何将已有的LastPass中的密码信息,批量导入到火狐浏览器中呢?
先在火狐浏览器的地址栏里面,输入命令“about:config”后按下回车键,就会弹出一个安全方面的提示窗口。勾选上“当我尝试修改底层首选项时警示我”复选框,再点击“接受风险并继续”按钮,就可以进入到火狐浏览器的设置界面里面。在设置界面的搜索框里面输入关键词“signon.management page.filelmport.enabled”,找到以后,点击后面的按钮切换到true参数即可,最后按照提示重新启动火狐浏览器(图3)。

小提示:如果没有搜索到这个参数,那么在搜索框的下方就会弹出一个提示条。先点击提示条中的“布尔”选项,接着再点击提示条后面的加号按钮,就可以马上创建一个和该内容相关的参数。然后再点击这个参数后面的切换按钮,将参数值设置为true就可以了。
现在点击窗口右上角的“打开菜单”按钮,在弹出的菜单中选择”选项“命令。接着在选项窗口中点击左侧的“隐私与安全”选项,这样就可以在右侧窗口中看到一个名为“已保存的登录信息”按钮,点击它以后就可以进入到火狐浏览器的密码管理页面。点击页面右上角的“打开菜单”按钮,在弹出的菜单中选择“从文件导入”命令,然后在弹出的对话框中选择保存有密码信息的文件(图4)。
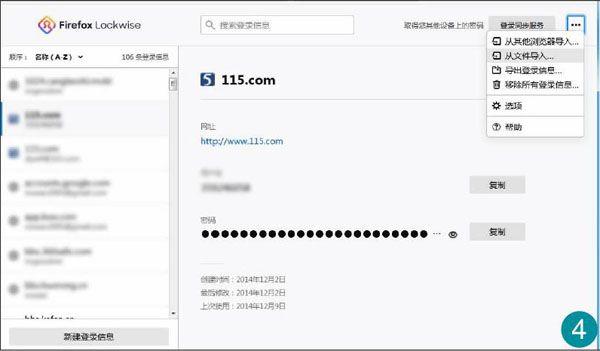
这样就可以将所有的密码信息批量导入到火狐浏览器里面,以后用户不但可以在管理页面中对所有的密码信息进行管理,而且当用户进行登录操作时还会帮助用户自动填入相应的密码信息。
