借用第三方小工具安全擦除数据
2021-06-07樱子
樱子
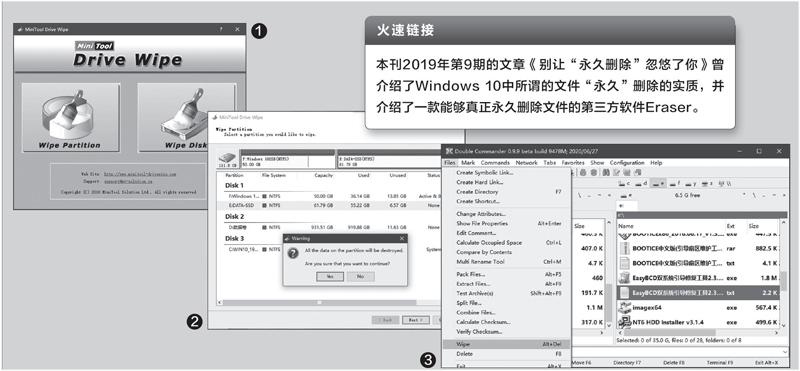
MiniTool Drive Wipe 简单擦除数据
下载地址:https://www.partitionwizard.com/
安装并运行该软件后,我们会看到软件的界面极为简单,只有两个按钮,其中“Wipe Partition”为擦除分区数据,而“Wipe Disk”为擦除硬盘数据(图1)。
在选择了上述的功能之后,接着选择要擦除的分区或硬盘,点击Next按钮并根据向导进行擦除即可(图2)。擦除前软件会提醒在5种安全擦除方法中进行选择,分别为:
Fill Sectors with Zero:通过用“0”填充扇区来擦除原始数据;
Fill Sectors with One:通过用“1”填充扇区来擦除原始数据;
Fill sectors with "0" & "1":用“0”和“1”填充扇区来擦除原始数据;
DoD 5220.22-M (3 passes):通过特定的数据来擦除原始数据共3次;
DOD 5220.28-STD (7 passes):用特定的数据填充扇区7次来擦除原始数据。
该软件也可以擦除正在运行的系统盘。如果选择了安装Windows的硬盘或系统分区,它将在下次启动时继续自动运行并完成擦除过程。
Double Commander 用附加功能安全擦除文件
下载地址:https://doublecmd.sourceforge.io/
大家知道,在Windows 10的文件资源管理器中按下“Shift+Del”组合键“永久”删除的文件还可被恢复。如果我们使用开源的文件管理器Double Commander來替代Windows资源管理器,则问题会迎刃而解。
首先在Double Commander中选择文件或文件夹,然后从“File”菜单中选择“Wipe”命令,即可安全地擦除它们,擦除之后不可恢复(图3)。以上的操作也可以通过组合键“Alt+Del”来完成。
DeleteOnClick 右键菜单调用安全擦除
下载地址:http://www.2brightsparks.com/onclick/doc.html
该软件安装后,擦除功能会集成到Windows的右键菜单中,安装后需要重启系统。
当我们需要擦除可用空间的数据时,只需右键单击计算机中的硬盘图标,然后选择“Quickly Wipe Free Disk Space”(快速擦除可用硬盘空间)或“Securely Wipe Free Disk Space”(安全擦除可用硬盘空间)即可。这两者的区别在于Quick方法只是从文件分配表中删除已删除的文件指针,而Secure方法则首先分解文件内容然后再进行删除(图4)。
而如果要安全擦除文件,则只需在文件的右键菜单中选择“Securely Delete”选项即可。
集成的右键安全擦除操作也适用于回收站中内容的安全擦除。我们只需右键单击回收站并选择“Securely Empty”(安全清空),便可以从回收站中安全地删除所有文件和文件夹(图5)。
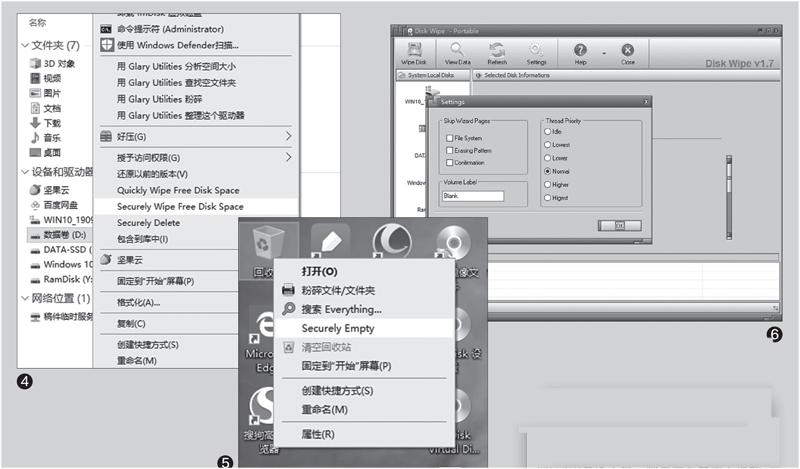
更多的安全擦除软件介绍
○Disk Wipe
下载地址:http://www.diskwipe.org/
该软件可选择不同的文件系统以及7种不同的擦除算法(图6)。移动介质也可以用它来擦除。提供便携版,免安装运行。
○Active Kill Disk
下载地址:http://www.killdisk.com/
该软件能够擦除任何存储设备上的数据,具有20种不同的安全擦除算法,擦除对象可选(含分区、空闲空间等),具有防意外执行擦除操作措施,还可以自定义擦除后的动作。
○HardWipe
下载地址:https://www.hardwipe.com/
该软件可以灵活地选择文件、驱动器、自由空间进行擦除,支持文件右键菜单操作和自定义选项。
