数据值千金 这样备份最正确
2021-05-23OverLord
OverLord
Ashampoo Backup Pro
Ashampoo Backup Pro是一款极为可靠的备份数据软件,它与众不同的地方在于其他备份软件仅仅是纯软件层面的数据备份。而在Ashampoo Backup Pro中,数据的备份工作和硬盘的S.M.A.R.T机制相结合,随时检查驱动器/分区进行分析和修复,这样软硬件结合的数据备份方式,无疑让数据的安全性大为提升。
什么是S.M.A.R.T?
S.M.A.R.T.全称为“Self-Monitoring Analysis and Reporting Technology”,即“自我监测、分析及报告技术”,是一种自动的硬盘状态检测与预警系统和规范。通过在硬盘硬件内的检测指令对硬盘的硬件如磁头、盘片、马达、电路的运行情况进行监控、记录并与厂商所设定的预设安全值进行比较,若监控情况将要或已超出预设安全值的安全范围,就可以通过主机的监控硬件或软件自动向用户作出警告并进行轻微的自动修复,以提前保障硬盘数据的安全。
该技术所需数据被存放在硬盘物理盘面最前面的磁道中,由硬盘制作商将相关管理程序和数据该磁道中,包括加解密程序,自监控程序,自修复程序等,主机的监控软件可以通过“SMART RETURN STATUS”的命令读取S.M.A.R.T.信息,且这些信息不允许被用户直接修改(图1)。
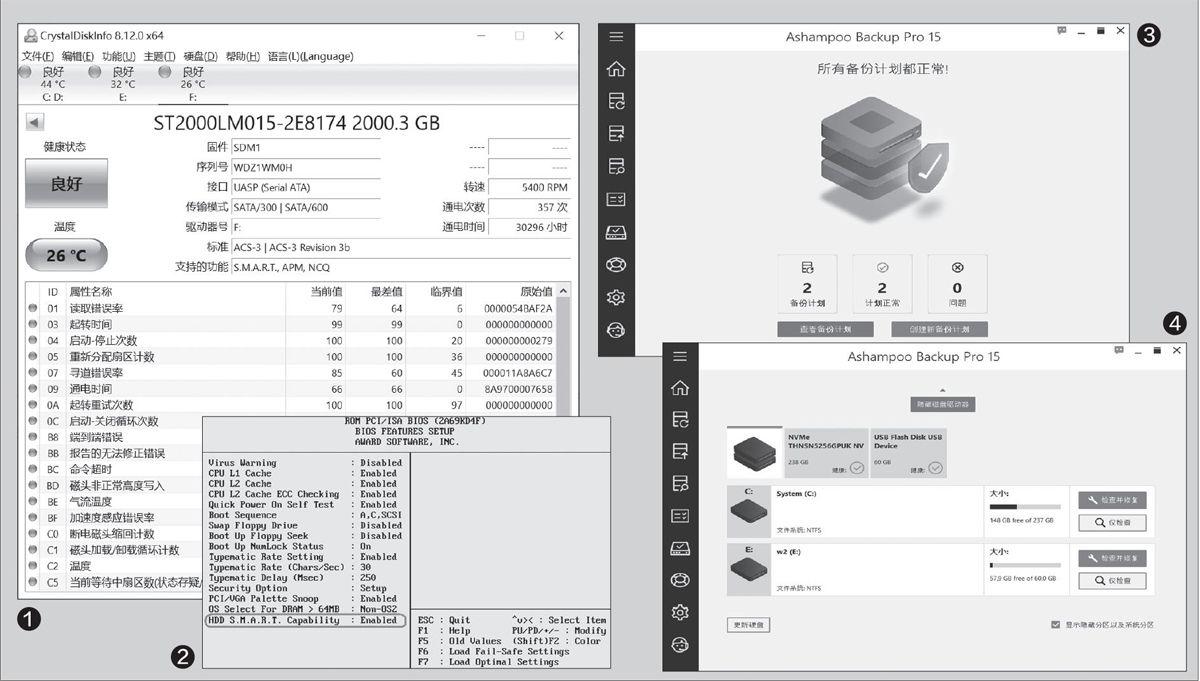

注意,S.M.A.R.T功能的使用,必须基于BIOS中已经开启了该项目。开机后按下F1或Del键进入BIOS设置界面(注:具体进入BIOS方式需要查阅自己电脑的说明书),通常情况下Advanced BIOS Features界面中会包含设置硬盘的S.M.A.R.T选项,只有其为“Enable”状态时才会生效(图2)。
接下来我们看看AshampooBackup Pro的数据备份是如何实现的,下载并安装后(下载地址:https:∥www.ashampoo.com/cn/cnv/pin/1659/system-software/backup-pro-15),双击运行Ashampoo Backup Pro。在主界面,我们点击选择“创建新备份计划”,注意如果是已经有了备份计划,界面将如图所示,多了一个“查看备份计划”选项按钮(图3)。
在下一个界面中,可以查看并检查所有接入电脑的磁盘系统,同时,内置的急救系统支持从闪存盘启动电脑,直接还原到出现问题的前一版备份,帮助快速恢复系统(图4)。
在备份位置的选择中,AshampooBackup Pro不仅提供了本地数据备份,还能够支持本地、网盘、局域网存储器(例如NAS)进行云端备份,当然笔者建议,最关键的数据还是要保存在本地(诸如带有个人信息的隐私资料),以防止云端数据外泄(图5)。
选择备份的方式,可以分为整盘备份或者文件夹备份,通常情况下,我们多选择“单个文件/文件夹”来进行备份,除非有特殊需求。毕竟备份整个驱动器的耗时、耗费的存储空间都相当惊人(图6)。
选择好备份数据存放位置后,点击选择需要备份的文件夹,可以依据系统自动提供的文件夹,亦可选择手工指定文件夹。这里可以多选,只要切换选项卡并勾选需要保存的文件夹即可(图7)。
接着在备份计划设置页面,我们可以创建新的计划,这部分是指备份的时间动作,比如是每周执行一次等等。如此一来,我们的数据备份工作就可以开始了,Ashampoo Backup Pro会根据你的设置,定时运行备份指定好的驱动器/文件夹数据,笔者在这里建议,如果条件允许,最好是连接一个外置硬盘来执行数据备份,这样拷贝修复方便,而且也一定程度上可以脱离电脑本身,方便保存管理(图8)。
GoodSync
除7Ashampoo Backup Pro之外,还有一个同步备份软件也值得一试,它就是GoodSync。全平台的GoodSync时一个跨平台的数据同步、备份工具,支持Windows、Mac OS、Linux、iOS、安卓,简单说,主流的个人数码设备,基本都可以使用GoodSync进行数据备份。不仅如此,GoodSync在数据同步的方式上也非常灵活,例如支持FTP、SFTP、WebDAV、SMB、MTP等等多种协议进行数据备份,毕竟是跨平台同步备份工具,支持的协议越多,跨平台的便利性就越大。还有,GoodSync还可以在云端、NAS、局域网中、移动硬盘、网盘各个位置实现数据备份,灵活性非常大。
下载安装好GoodSync(下载地址:https:∥www.goodsync.com/cn/download)后,点击“新建任务”,这里随便起一个名字例如“备份2021年5月”,然后选择同步还是备份,如果是多设备,笔者建议这里选择同步功能。同步可以双向备份,例如A设备(笔记本)的D盘中有一个文件夹内文件发生变动,在GoodSync的同步模式下,B設备(例如手机)设置的对应目录就会自动同步,反之亦然(图9)。
在接下来的界面中,我们可以选择要同步的文件夹,以及目的地,并且选择以何种协议、何种方式进行同步,虽然看起来内容非常多,但实际上非常清晰直观(图10)。
设置完成后,我们点击上方的“分析”按钮,GoodSync将自动对设置的目标文件夹内容进行分析扫描,以确定变动数据的内容并进行同步(图11)。
检查到数据的变动内容后,点击“同步”按钮,即可开始进行数据的同步更新,再次强调GoodSync是双向进行数据同步,无所谓目标机与目的机。只要数据变动,GoodSync就会将最新修改的数据进行同步工作(图12)。
此外,注意右上角有一个自动按钮,点击它我们可以设置让GoodSync执行自动的同步备份工作,而不是手动操作,这样一来,多设备之间的数据同步备份就可以实现自动化,免除手工操作的麻烦(图13)。

