就地取材 用Windows 10制作英语视频素材
2021-05-12平淡
平淡
1素材的收集和翻译
我们可以借助系统自带的Edge浏览器(均指新核心的Edge,下同)来收集和翻译纯文本素材。在Edge浏览器中选中所需收集的内容,接着点击鼠标右键并选择“在沉浸式阅读器中打开”,然后在打开的页面中复制该内容,即可获得纯文本素材(图1)。
如果需要制作双语素材,可以再启动一个Edge,接着使用代码生成一个富文本编辑器,并将上述复制的纯文本内容粘贴到该编辑器中。然后在编辑器中将内容复制一份并粘贴在下方(假设为文本2)备用,全选文本2,点击鼠标右键并选择“将所选的内容转换为中文”,这样可以将文本2的内容翻译为中文(图2)。

2使用“写字板”编辑素材
上述的内容为上半部分英文下半部分中文的样式,并且字体的颜色都一样,为了更方便孩子对照阅读,我们可以使用“写字板”对其进行编辑。
在图2中按下“Ctrl+A”组合键全选内容,点击鼠标右键并选择“复制”,接着启动“写字板”程序并新建文档1,然后将复制的内容粘贴到该文档中。现在我们根据文章的内容重新进行分段(因为后续Edge是根据文章分段进行阅读,分段后阅读及视觉效果更佳),并将中文翻译调整到所对应的英文段落的下方,同时将中文的字体颜色设置为蓝色,最后再对翻译有误的内容进行订正即可。经过这样一番设置,孩子在阅读时就能对照英文查看中文的意思了,并且中文翻译看起来更醒目(图3)。
3制作朗读素材
在“写字板”窗口中按下“Ctrl+A”组合键全选编辑好的内容,接着点击鼠标右键并选择“复制”,同上再打开一个Edge的富文本编辑器窗口并粘贴刚刚复制的内容。之后我们只需在Edge窗口中按下“Ctrl+Shift+U”组合键激活朗读组件,再点击上方的“播放”按钮,即可开始朗读窗口中的内容,黄色的光标进度条会自动定位到当前朗读的英文单词或中文上(图5)。
在Edge中选择相应的语音引擎还可以实现中英文的分别朗读,比如孩子现在只想听英文发音,那么点击Edge窗口右上角的“语音选项”,在下拉列表中选择“Microsoft Aria OnliRe(Natural)-English(United States)”(选择其他的英文发音也可以),这样Edge就只会朗读英文部分,而自动跳過中文内容。如果要进行中英文对照朗读则选择“Microsoft Xiaoxiao Online (Natural)-Chinese(Mainland)”,这样朗读完每行的英文后还会自动朗读其所对应的中文(图6)。
完成上述的操作后,按下“Ctrl+S”组合键将文档保存为“Scratchpad.html”并放置在桌面上备用。以后当孩子需要阅读这些文章时,使用Edge打开该文件即可。
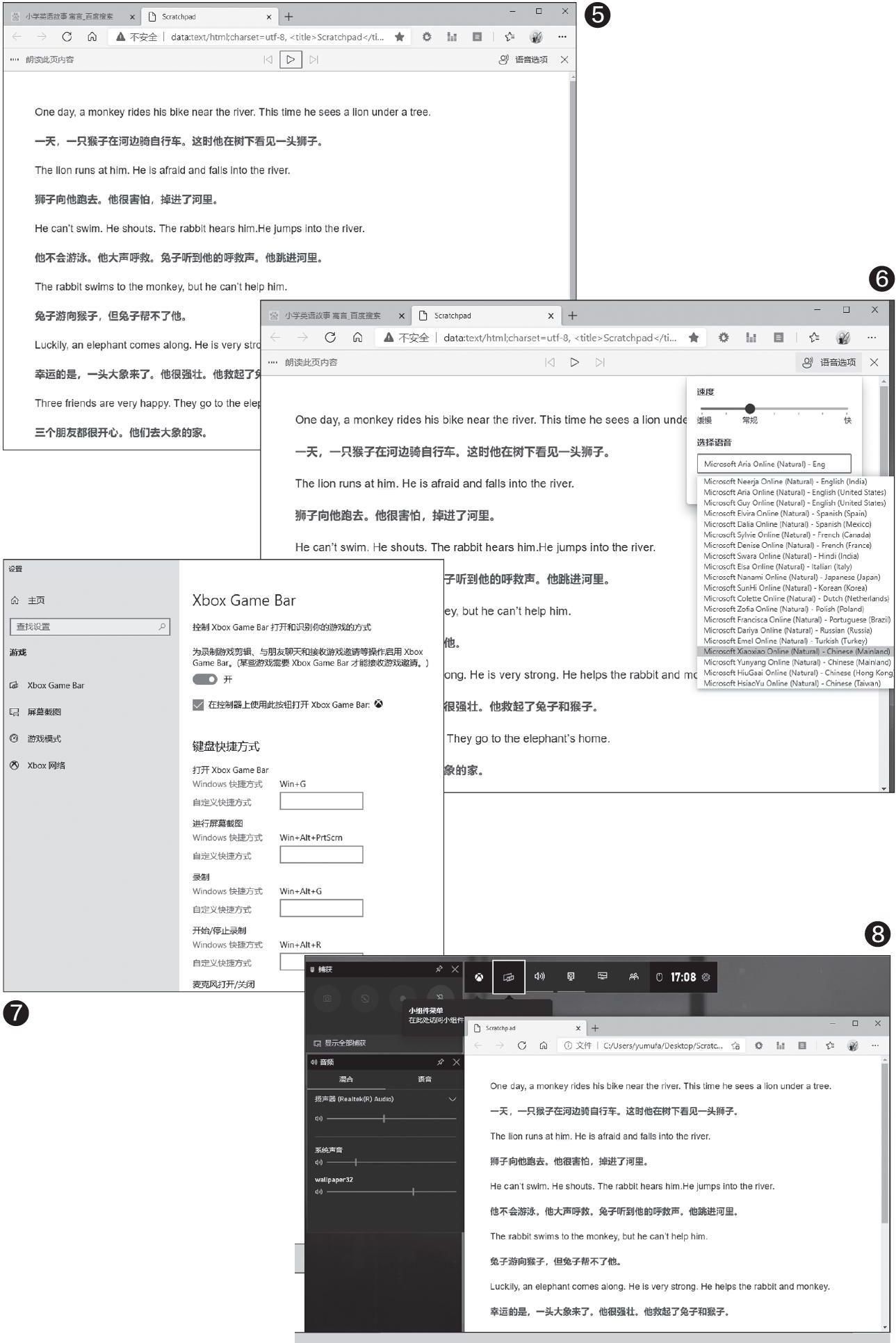
4录制朗读视频
上述的方法需要在电脑中打开Edge浏览器后使用,为了方便孩子在手机上使用,我们还可以将这些素材转换为视频,借助“Xbox Game Bar”组件进行屏幕录制即可。
在Windows 10的任务栏搜索框中输入“Xbox Game Bar”,进入该组件的设置页面后将其设置为“开”(图7)。现在返回Edge窗口并开始朗读文章,接着按下“Win+Alt+G”组合键启动屏幕录制,再按下“Win+Alt+R”组合键开始录制,朗读完所有的内容后再次按下“Win+Alt+R”组合键可以停止录制,然后将视频进行保存即可(图8)。录制的视频为MP4格式,使用QQ、微信等工具发送到手机上可以直接播放。
