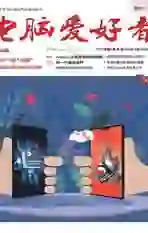在浏览器中直接录屏/编辑
2021-01-22天涯衰草
天涯衰草
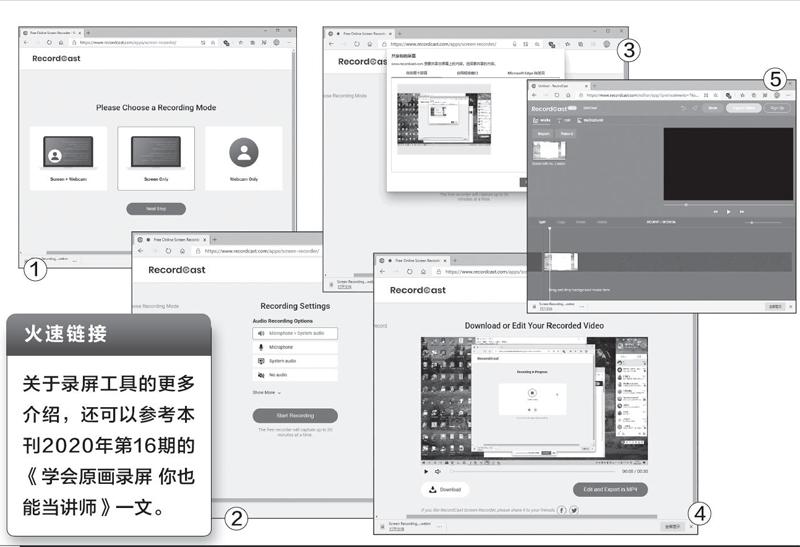
一、设置声音录制模式
我们先要打开“https://www.recordcast.com/”链接,点击网页中的“StartRecording”按钮,在弹出的对话框中可以看到三个选项。其中“ScreenOnly”表示只录制屏幕,“Screen+Webcam”表示同时录制屏幕和摄像头拍摄的内容,“WebcamOnly”则表示只录制摄像头拍摄的内容(图1)。按需选择后点击下面的“NextStep”按钮,这时会出现声音录制模式列表,包括“Microphone+SystemAudio”(同時录制麦克风和系统声音)、“Microphone”(只录制麦克风声音)、“SystemAudio”(只录制系统声音)等(图2)。假如选择“Microphone”,点击“StartRecording”按钮后选择对应的设备,然后再点击下面的“ClicktoStartRecording”按钮。
二、选择录屏区域
这时会弹出赋予麦克风权限的对话框,点击“同意”按钮。之后会弹出一个“共享你的屏幕”对话框,可以在此选择录屏区域,包括整个屏幕、应用程序窗口、浏览器标签页等。以录制整个屏幕为例,切换到“你的整个屏幕”,选中桌面缩略图并点击下面的“共享”按钮(图3)。接着最小化浏览器窗口,之后在电脑中进行的所有操作都会被完整地录制下来。录制完成后,点击“停止共享”按钮即可。
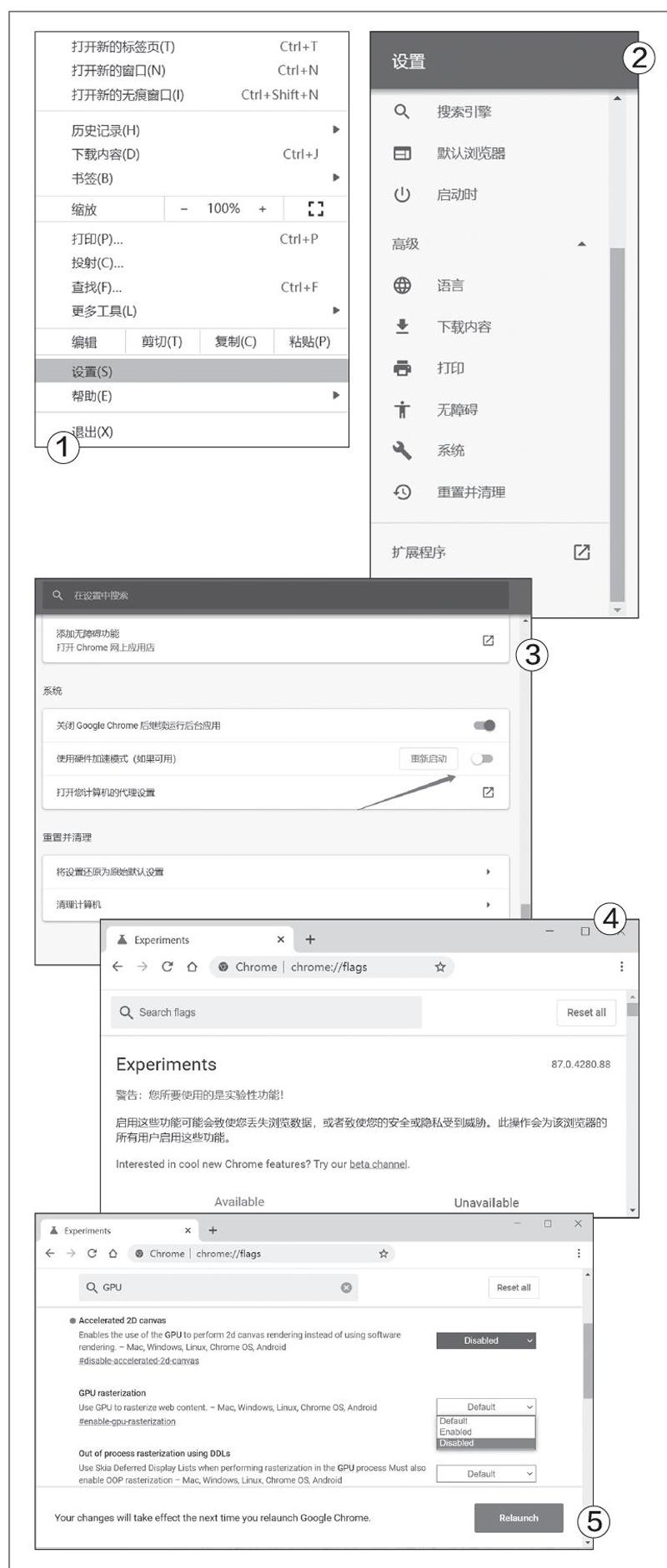
三、编辑视频
录制完的视频会自动加载到浏览器窗口中,可以先预览一下效果,觉得满意的话,点击“Download”按钮保存即可。想要后期加工的话,点击窗口右下角的“Edit andExport in MP4”按钮,在打开的页面中可以进行相关的处理(图4)。
我们需要点击“Media→Impor t”按钮,选择所需的多媒体素材,然后再点击该素材缩略图右下角的“+”,就可以将其添加到视频时间轴中(图5)。如果想要添加文字,点击“Text”按钮,选择一种字体样式后点击“+”,然后双击右侧的文字编辑窗口并输入内容即可。
完成所有的操作后,可以点击右上方的“Save”按钮,将视频保存在网页中;也可以点击“Export Video”按钮,将其保存到本机中。