拒绝“跟踪” 一劳永逸完成Windows 10隐私设置
2021-01-13平淡
平淡
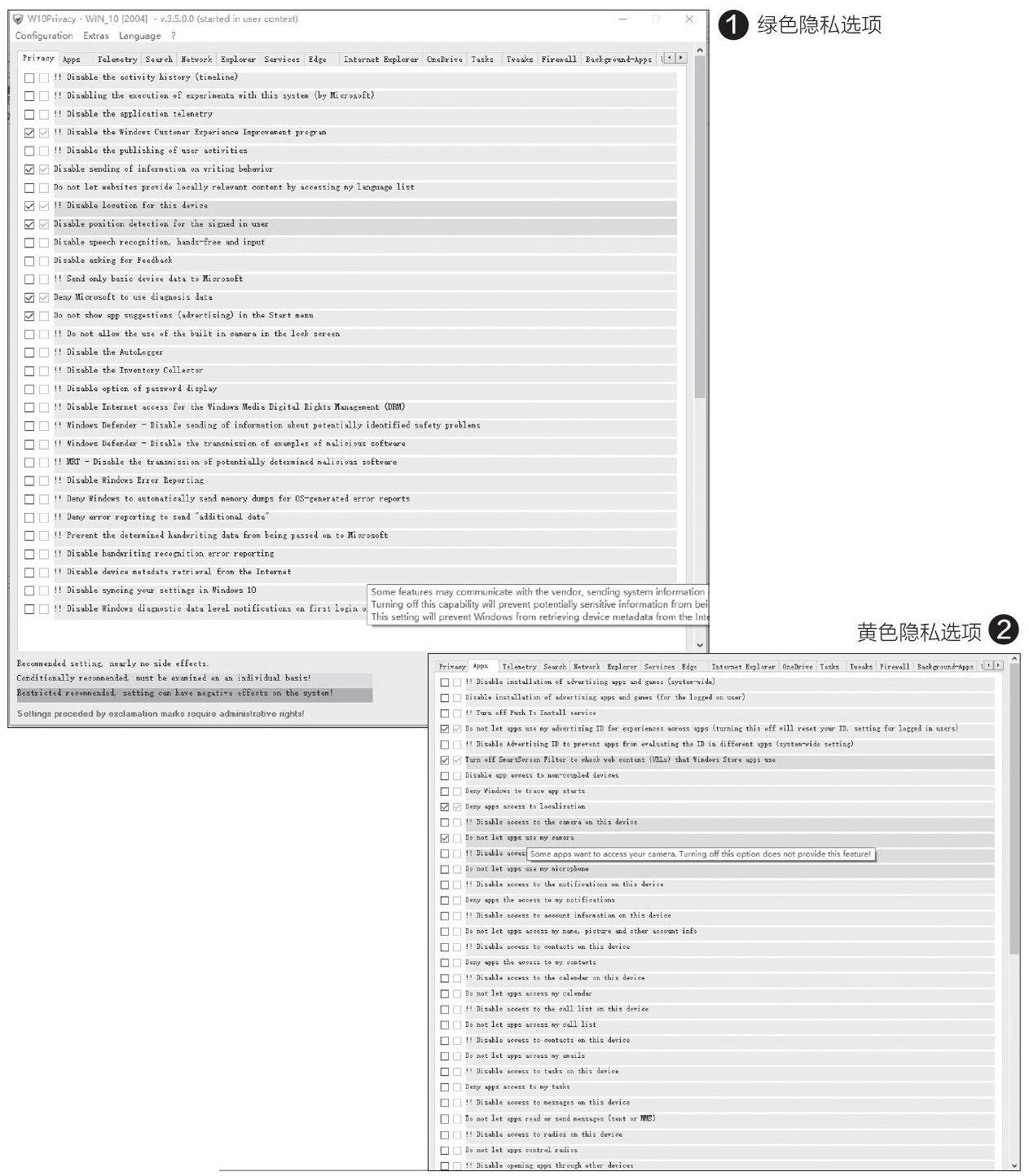
注意:禁用某些隐私设置可能会造成Skype、OneDrive、必应地图、Windows应用商店等微软内置应用运行时出错,因此在执行类似的优化操作前务必做好系统备份,以便能在系统遇到异常时恢复。
一目了然 统一管理各类隐私
我们第一次启动Win10privacy时,它会先对系统进行扫描,扫描完成后在弹出的界面中显示所有的隐私设置,并通过不同的颜色标记修改后的危险程度。其中绿色表示“几乎没有副作用,可以放心设置”,比如“Do not show app suqqestions(advertising)in the Start menu”(不在开始菜单显示建议的应用)选项,只要在这一项前面的空格中点击勾选,系统就不会读取本机的应用列表并向我们推荐安装的各种应用了(图1)。
黄色表示修改设置有一定的危险性,但推荐优化。比如切换到“Apps”下的“Do not let apps use my camera”选项(不让应用使用我们的相机),勾选后这样类似于“相机”的应用就不会自动开启摄像头了(图2)。
红色则表示改变设置的危险性较大,并且需要管理员身份才能完成,建议有一定电脑知识的用户选用。比如在“Edge”页面中,“Disable the option to track the web browsing activities ofusers”(禁用浏览器跟踪用户的浏览活动)是Edge浏览器的“发送禁止跟踪请求”功能,勾选该选项的话,可能会导致Cookie功能出错,出现无法保存论坛的用户名等问题(图3)。
完成所有的操作后,点击界面下方的“Set changed settings”(提交所有的变化设置)按钮即可。

一劳永逸 使用命令行管理隐私设置
虽然通过上述方法可以在一个界面里完成所有的隐私设置,但还不够。比如对于一些重要的系统设置,如“禁止发送错误报告”,即使本次将其禁用了,但在下次系统更新时仍然会自动开启。所以要想一直保持这些设置,可以通过它的命令行模式并结合系统内置的“任务计划程序”来实现。
我们先要导出配置文件,在操作界面中依次点击“Configur-ation→Save”,就会把配置文件保存在“C: \Users\当前用户\AppData\Roaming\W10 Privacy\W10 Privacy.ini”中(图4)。在该文件夹中还会生成名为“W10Privacy.log”的日志文件,可以随时查阅设置的历史记录。
这样以后如果系统更新时某些选项被还原为默认设置,就可以运行Win10 privacy后点击“Configuration→Load”,然后导入上述保存的“W10Privacy.ini”配置文件(图5),快速修改为我们的自定义设置。
而對于每次开关机都可能还原为默认设置的项目,则可以在系统的“任务计划程序”中新建一个任务(如每天9:00点运行,可以随意设置),在该任务中新建一个操作,在“程序或脚本”中选择“C:\Program Files(x86)\W10Privacy\W10Privacy.exe”,“添加参数”中输入“/s 1”( 表示检查/更改所有存储的设置)(图6)。这样会在每天的9:00点自动运行上述命令,导入前文保存的配置文件并恢复为我们的自定义设置(图7)。
