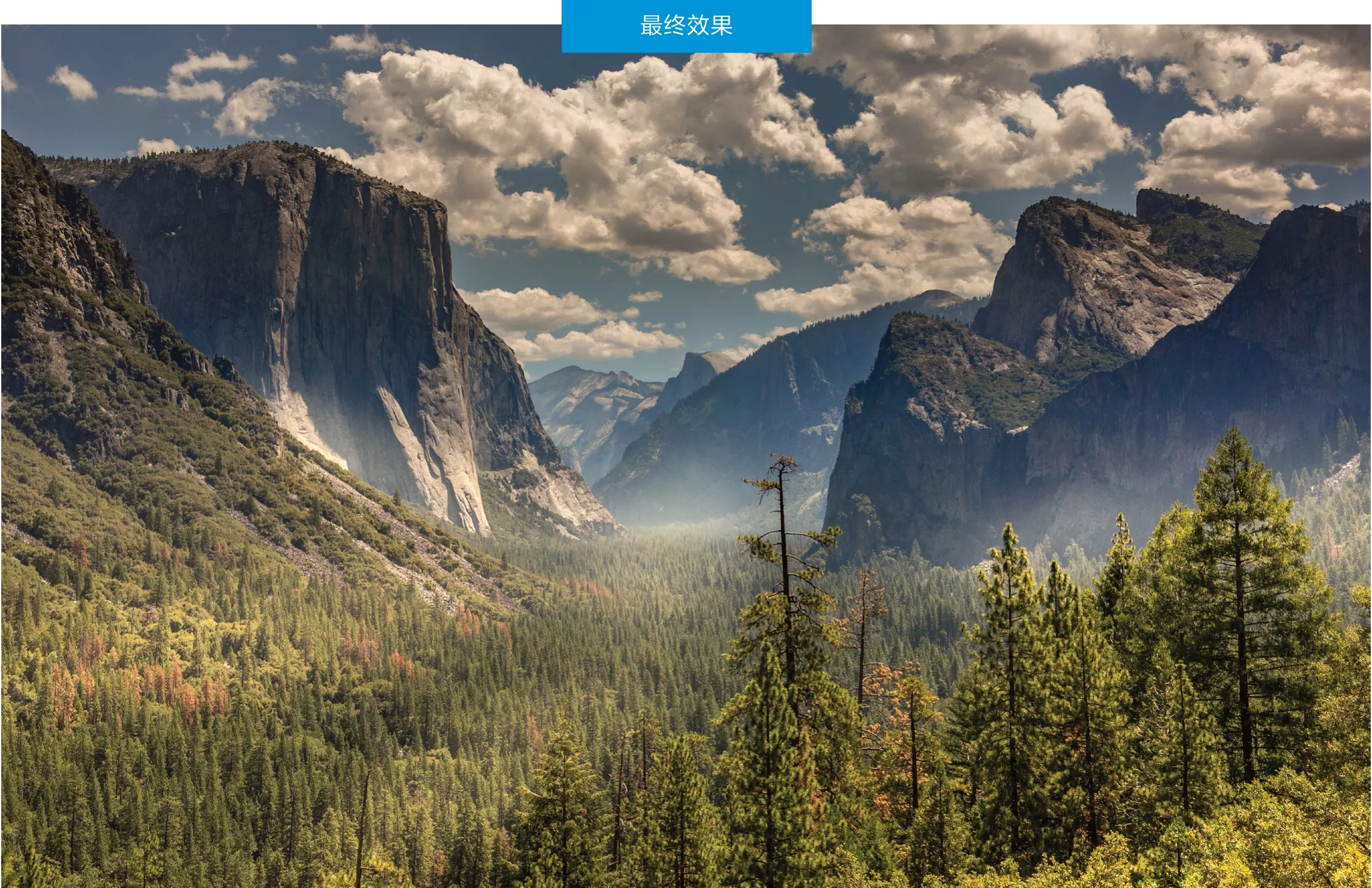数码暗房
2021-01-09翻译黄一凯编辑黎悦瓣美编安宏宇
翻译:黄一凯 编辑:黎悦瓣 美编:安宏宇
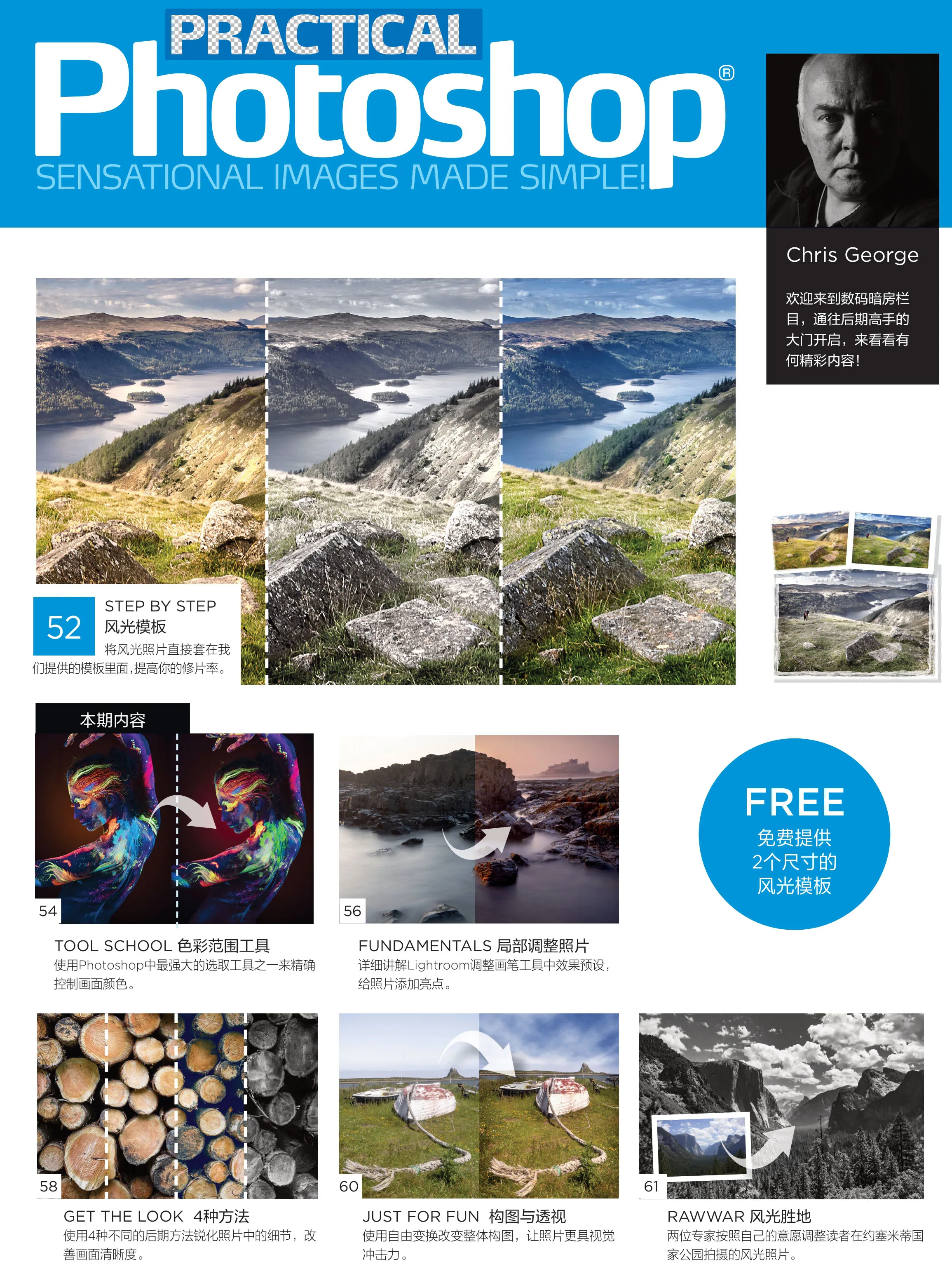
为风光照锦上添花
使用我们提供的模板为你的风光照加上精彩的效果。

Jon Adams
知名摄影师和后期师,有多年后期教学经验。
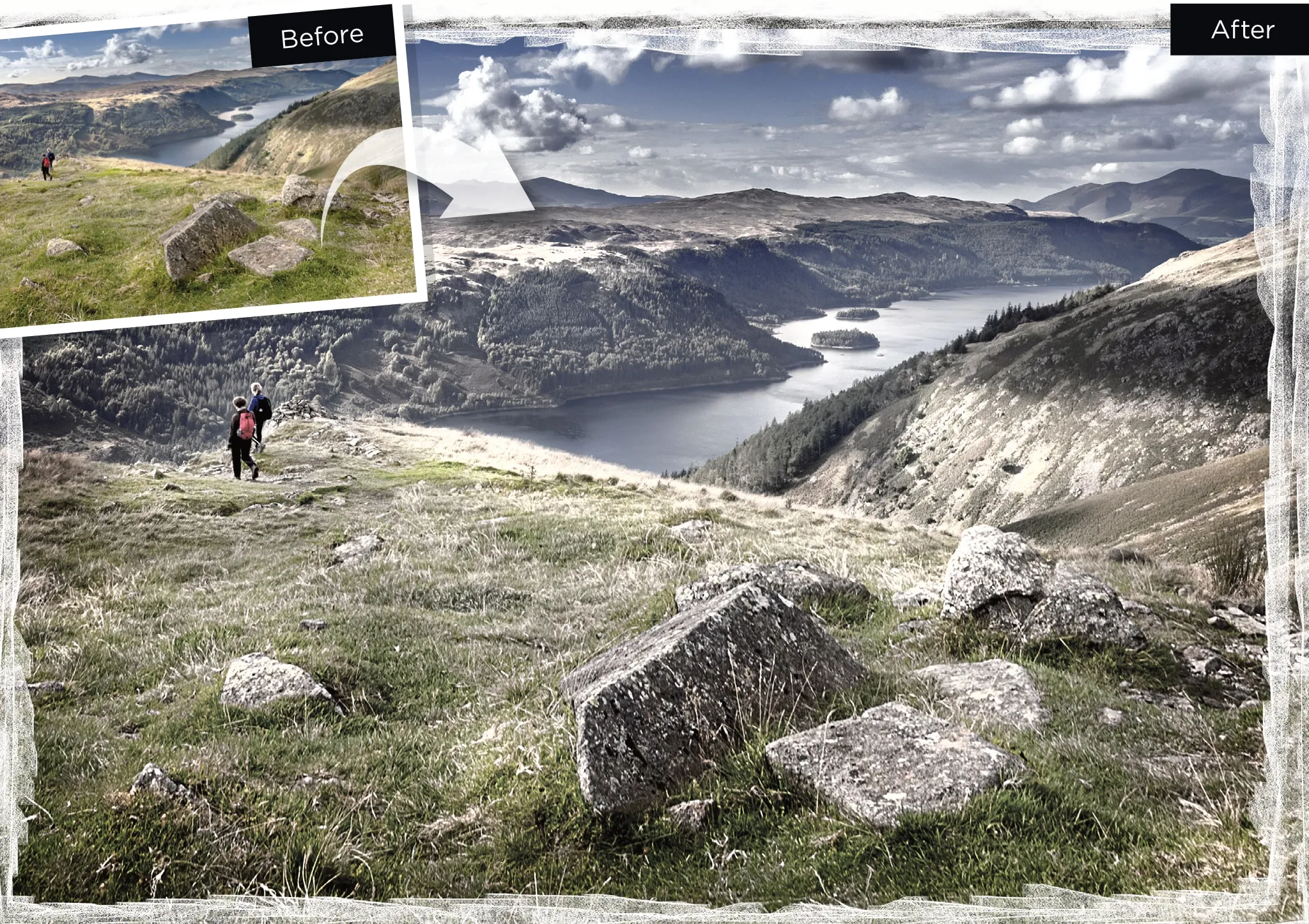

如果你刚刚开始接触后期处理,或许会觉得这玩意学起来实在是太困难了。当然了,不排除有些人特别喜欢迎难而上的感觉,沉迷于通过复杂的后期处理操作对自己的照片做细致到像素级别的调整。而更多人可能还是喜欢一些能够很快出效果的操作,既给自己带来满足感,又能在这个过程中学到一定的东西。
这期专栏,我们给大家提供了一组自定义Photoshop模板,它们专门针对风光照片设计,使用简单便捷,同时又能帮助大家掌握后期处理的基本思路与逻辑。
这套风光模板针对彩色的户外风景照片设计,也可以用于建筑类作品。当然了,如果你愿意,没有什么能阻拦你尝试的脚步。不管是用相机拍的,还是用手机拍的,都可以尽情导入我们的模板尝试。
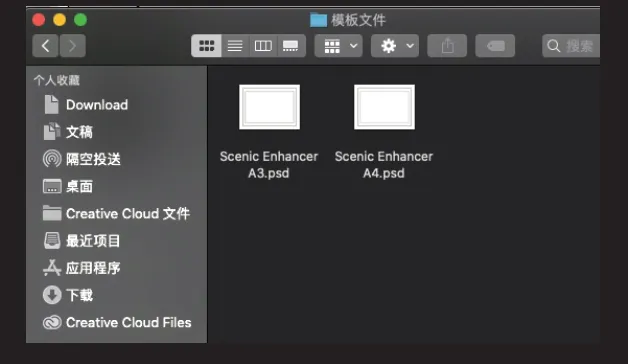
专家技巧:
风光模板
模板需要配合最新Photoshop CC使用。文件中包含两个文件,一个针对A3尺寸输出的照片设计,一个针对A4照片设计。打开模板之后,点击几次鼠标就能得到期望的效果。

1 添加照片
将模板文件拷贝到自己的电脑中,然后在Photoshop中打开文件。接着打开想要处理的照片,依次使用快捷键Ctrl+A、Ctrl+C、Ctrl+W全选照片、复制照片、然后关闭照片。将照片关闭之后我们就回到了之前打开的模板文件,使用快捷键Ctrl+V将照片粘贴到画面中,使用快捷键Ctrl+T进入自由变换模式,然后拖动四角的调整手柄将照片铺满整个画面。单击回车键应用调整。
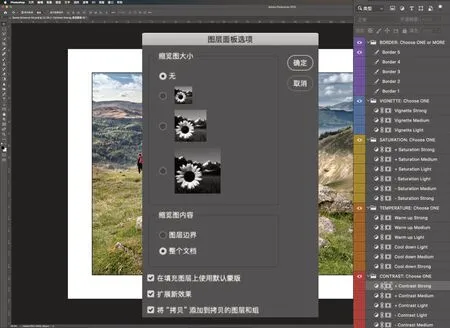
2 图层面板
单击图层面板右上角的四横线图标打开面板菜单,选择面板选项。在弹出的对话框中将缩略图大小设置为无,这样更方便我们看清楚模板中提供的所有选项。接下来你会发现整个模板被分为了边框、暗角、饱和度、色温、对比度5个部分。单击每个图层组前面的三角形图标可以打开其中包含的内容。如果不是在前面关闭了缩略图显示,那么在大多数显示器屏幕上都看不到所有的图层。
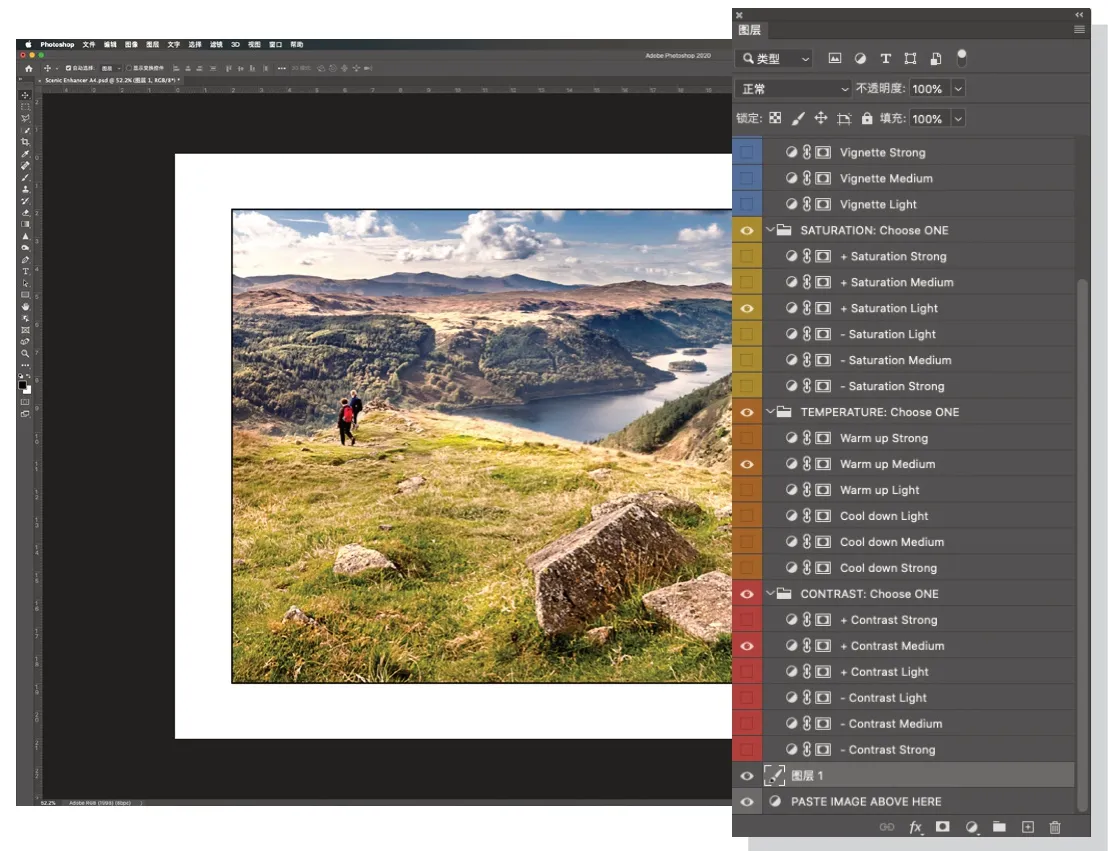
3 对比度与颜色
接下来,我们可以单击合适选项前的空白框,将其设置为可见状态,效果就会应用在照片上。例如说在对比度文件夹中选择+Contrast Medium(对比度中等),那么就能适当提高照片的对比度。选择-Contrast Medium反之。在开启某个选项之前,应该关闭同一文件夹中的其他选项,避免效果冲突。在色温文件夹中,我们可以按照不同程度调整画面的冷暖,在饱和度文件夹中,我们可以决定照片的饱和度强弱。
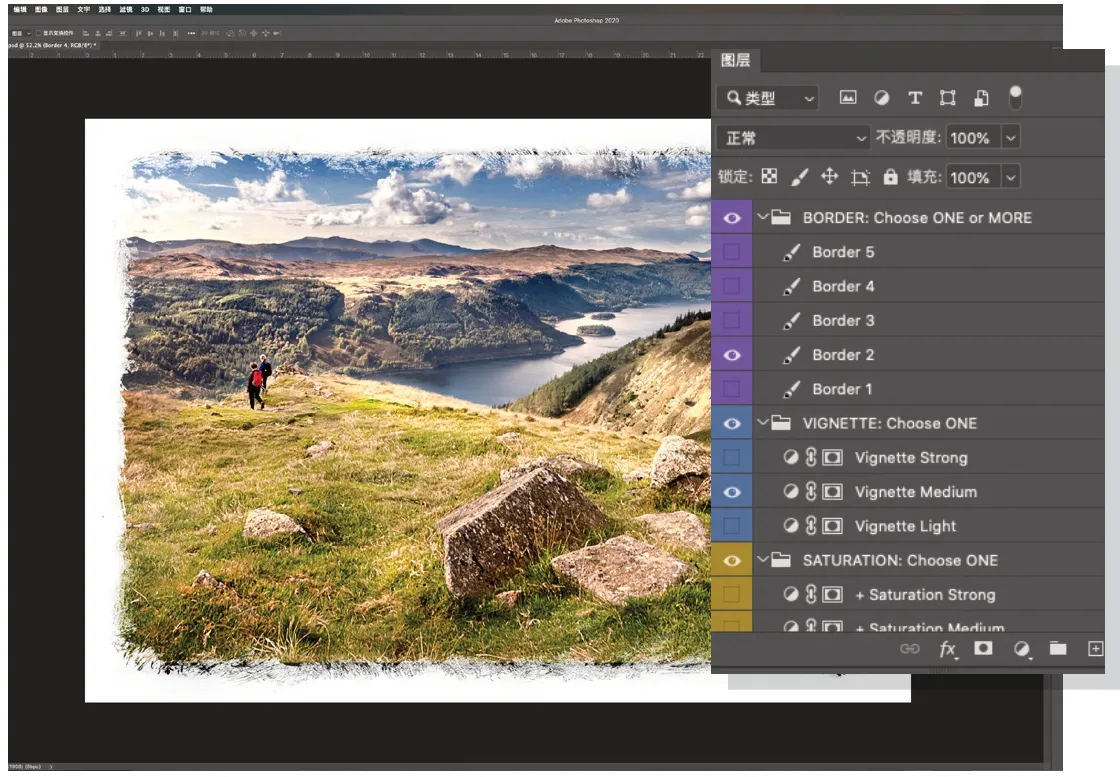
4 添加边框
最上方我们提供了暗角与边框两个文件夹。暗角并非一个必须开启的选项,不过绝大多数时候开启该选项都能得到不错的效果,可以将观众的注意力集中在画面中央。边框文件夹可以给照片添加一个复古效果的外框,和其他设置不同的是我们可以叠加多个边框文件,得到更为丰富的边框效果。最后对照片调整结果觉得满意之后,执行“文件>存储为”或快捷键shift+Ctrl+S即可将其保存为新的文件。
色彩范围工具
了解Photoshop中最强大的选区工具之一,使用它来精确控制画面颜色。

James Paterson
《摄影之友·影像视觉》英文版杂志编辑,了解影友最需要的技巧。
Photoshop与Lightroom最大的区别之一就在于Photoshop拥有功能强大的选区调整工具。从最简单的手动选择工具到各种复杂而智能化的高级选区工具,几乎能覆盖我们对于创建选择范围的各种需要。本文想要给大家介绍的色彩范围工具,无疑属于所有这些选取工具之中最强大之一。
顾名思义,色彩范围工具以画面中的颜色为基础创建选区。例如说当我们想要对画面中的蓝色区域做一些调整,就能很轻松地使用色彩范围进行选择。从这个角度来说,色彩范围工具的工作方式有些接近于魔棒工具,同样是基于色彩的相似性创建选区。不同的是,色彩范围工具的控制选项更为丰富,我们可以添加或移除任意我们需要的颜色,控制选区的影响范围,并调整选择工具的灵敏度等等。
色彩范围工具为我们的选区创建提供了很难用其他工具实现的精确,尤其对于例图中这样一张背光肖像,我们想要选择的颜色星星点点散落在画面中,使用其他工具很难实现我们的目的。在这篇教程里,就来看看这款强大工具的诸多选项。
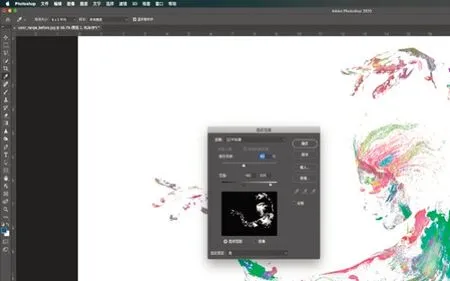
专家技巧:
基于明度的选择
在色彩范围对话框中还隐藏着一组强大的影调选择工具。打开选择下拉菜单,下方提供了高光、中间调、阴影三个选项。选择阴影,我们可以用范围滑块控制需要选择的阴影范围大小,使用容差控制渐变过渡区域大小。选择高光,效果与之类似。选择中间调,你将会在范围上看到两个滑块,分别控制两侧的影调截止点。当我们想要调整画面中指定影调范围时,这个功能能起到巨大的帮助。
1 本地化颜色簇
当勾选该选项之后,我们创建的选区将以我们单击的采样点为中心向四周减弱,范围滑块控制减弱的半径大小。不过我们希望将选区控制在某个单纯对象上的时候,最简单的办法就是勾选该选项,然后在我们需要的区域上点击采样。
2 选择
选择下拉菜单提供了一系列用途显著的选项,除了基本的色彩选择之外,我们也可以根据影调创建选区,甚至直接选择画面中的肤色部分,勾选检测人脸能得到更理想的效果。另外,还可以用溢色选择所有输出设备无法重现的区域。
3 基本选项
色彩范围命令位于“选择>色彩范围”菜单,这儿我们将用它来对我们的例图进行编辑处理。在色彩范围对话框中,我们可以通过一个黑白的缩略图大致判断我们的选区范围,按住Ctrl键可以在蒙版模式和全图模式间切换。

4 从选区到蒙版
当我们做好选区之后,接下来单击确定按钮我们就得到了自己需要的选区。我们添加了若干色相/饱和度调整图层改变画面中的颜色。在添加图层的同时,选区将会自动转变为新图层的蒙版,以便于我们进行调整。
5 颜色容差
颜色容差滑块控制对于取样颜色的接受范围,容差值设置较低的时候,程序只选择最接近采样点的颜色,设置较高的容差值则会扩大选择的范围。色彩范围中容差命令最大的优势是可以在创建取样点后再对容差进行调整。
6 吸管工具
第一个吸管工具能选择单一的颜色,我们也可以使用它复位之前的选择颜色。带加号的吸管会在当前选择范围上添加新的颜色,减号吸管则减去新的颜色。我们也可以使用Shift和Alt键快速选择这两个工具。
局部调整照片
使用Lightroom调整画笔工具中的效果预设轻松地为画面局部添加减淡、加深等各种特殊效果,全面发挥调整画笔工具的创造性。

Sean
McCormack
《Lightroom完全手册》作者,本刊的特约作者,对这款软件有独到的认识。
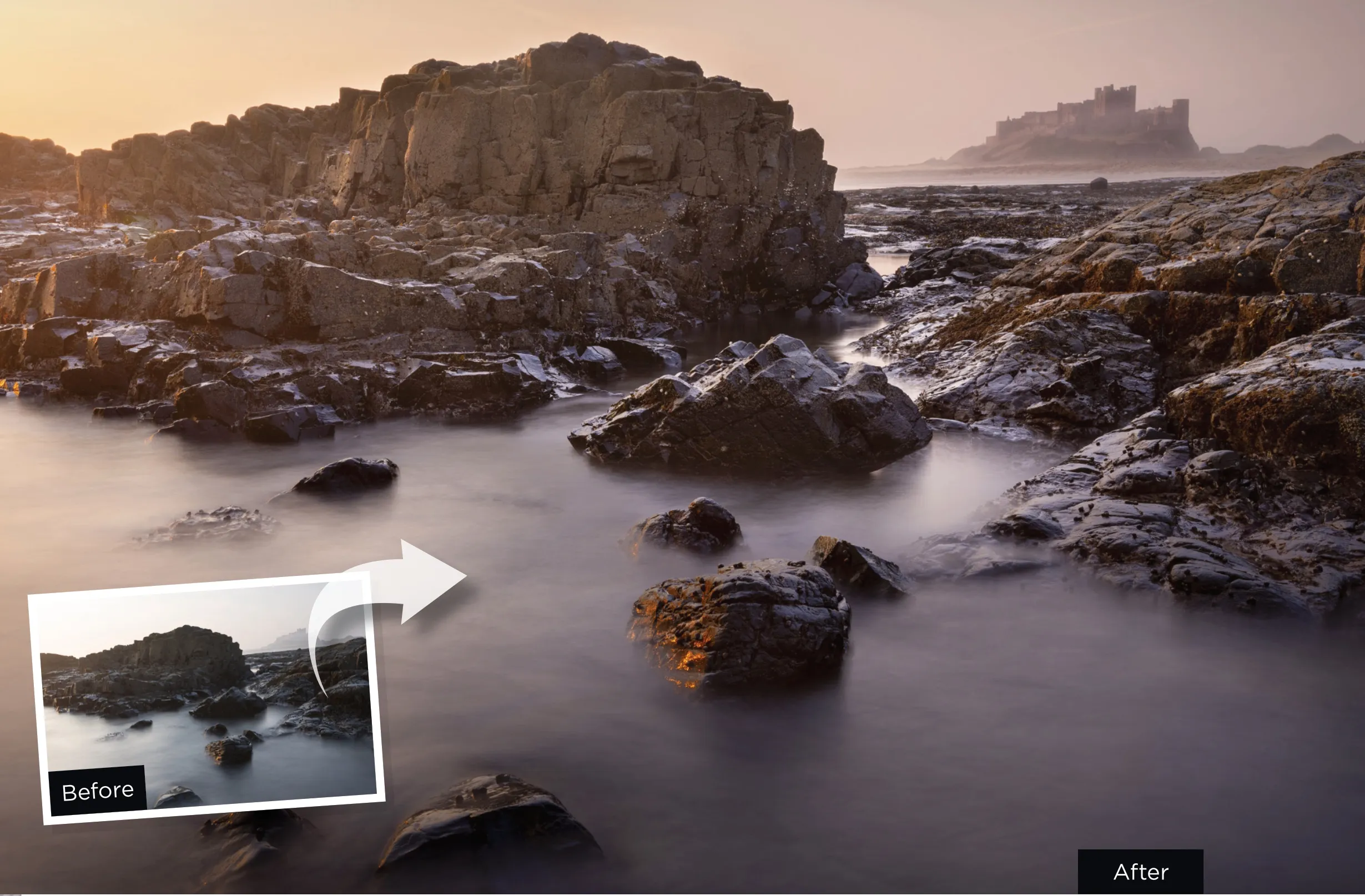
对于摄影师来说,按下快门也意味着对现场的光线、曝光、构图都做出了心满意足的选择。对于拍摄来说,这样的选择似乎非常容易。但对于充满无数可能性的后期处理阶段来说,想做出同样的选择就没那么简单了。
后期处理阶段包含大量的选项,而每一个选项又有各自的参数可供调整,这种无穷尽的组合即便对于资深摄影师来说依旧很难做出恰当的选择。好在Lightroom给我们提供了一个贴心的选项,方便我们在进行局部调整的时候迅速地做出一致性的判断和调整。
这个工具就是很少为人所知的局部调整工具的预设选项,和常规的Lightroom预设一样,局部调整工具的预设也同样是一系列设置好的参数组合。但和普通预设不同的是,这些参数组合并不会用于整个画面,而是作用于我们使用调整画笔工具、渐变滤镜工具或径向滤镜工具所框定的范围之内。当我们作出选择,接下来这些设置就可以被用在对应的调整范围,例如说范例中的天空与前景。
预设工具的加入减少了我们在进行局部调整时的思考负担,对许多人来说是一种解脱。这样一来,在我们想要对画面做局部调整的时候,再也不会因为如何选择正确的参数而感到头痛。当然了,随着大家的水平见长,也可以在预设的基础上做一些更复杂的调整,甚至还可以将自己顺手的调整套路保存为自定义预设,用于更多照片。
创建自定义预设
如果你摸索出了一套自己特别常用的局部调整设置,为什么不直接把它们保存为预设呢?在使用调整画笔、渐变滤镜、径向滤镜等任意一款局部调整工具的时候,单击效果下拉菜单就可以选择将当前设置保存为预设。在弹出窗口中为预设命名,新的预设就会按照我们设置的名字出现在效果选项中,可以被用于任意一张照片。
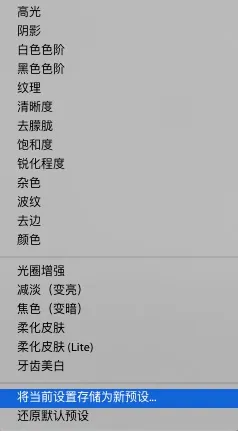
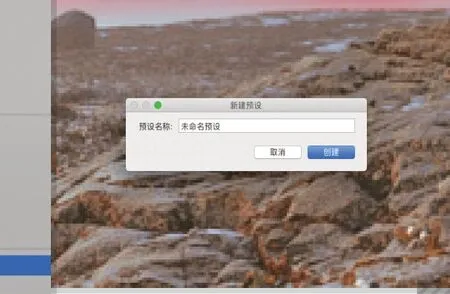
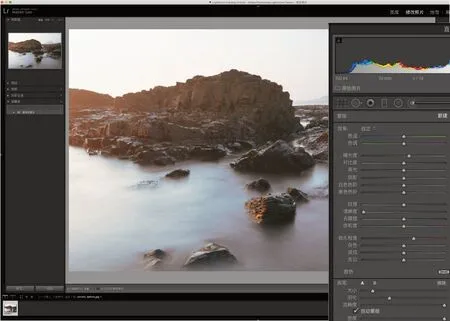

1 设置调整
平衡天空与地面的曝光几乎是所有风光摄影作品都会遇到的一个操作。在Lightroom中进行后期处理时,这个操作可以通过调整画笔工具进行。首先在修改照片模块上方选择调整画笔工具,在右侧菜单的最下方勾选自动蒙版选项,使得画面可以根据影调自动判断景物的边缘,当我们想要处理前景中的礁石等独立元素时,这个选项非常有用。
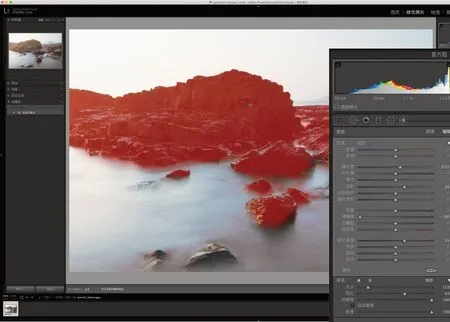
2 选择预设
预设位于调整画笔工具上方的效果下拉菜单中,单击自定右边的小三角形即可打开。为了提亮阴影部分的礁石,我们首先选择减淡(变亮)预设,然后使用快捷键[、]将画笔调整至适当的大小,然后在礁石上涂抹,使用蒙版将其全部覆盖。在绘制蒙版的时候,可以使用快捷键O切换蒙版的隐藏与显示状态。因为我们勾选了自动蒙版选项,所以在边缘位置不用特别担心。

3 局部调整
预设能帮助我们将前景的岩石调整到一个固定的程度,但如果与我们的需求并不一致,也可以使用右侧的选项对效果做进一步调整。调整结束后,接下来让我们压暗天空。在上方选择新建命令将调整画笔切换到新建模式,选择去朦胧预设在天空区域上涂抹,并适当调低曝光值压暗天空。最后选择清晰度预设在城堡上涂抹。
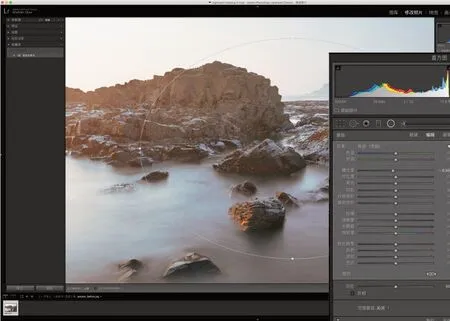
4 添加暗角
我们的注意力会自然地被画面中的高光区域吸引,所以可以使用一个径向滤镜适当压暗画面周围区域以便将观众的注意力放在画面的重点表达对象上。径向滤镜工具位于调整画笔工具左侧,选择工具后首先在效果菜单中选择焦色(变暗)选项,然后以城堡为中心创建一个巨大的椭圆形,压暗天空和水面的高光部分,将注意力集中在城堡上。
精雕细琢
细节的取舍是摄影创作中的重要一环,接下来我们给大家介绍4种控制画面细节的技巧。
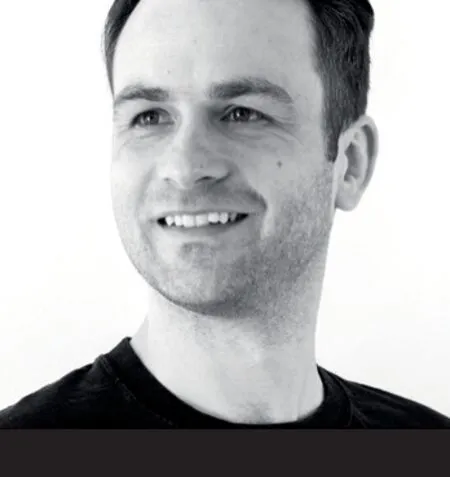
James Abbott
James是专业摄影师和职业记者,他的Photoshop技巧非常成熟,也很愿意分享自己的后期技巧给读者。


细节的控制不仅取决于拍摄时使用的镜头与机身组合。当然了,镜头分辨率越高,机身传感器像素越高,对于细节的表现自然是有所裨益的。但除了在硬件上下工夫之外,也可以通过后期处理的技巧改善画面的清晰度。
接下来,我将给大家介绍一些表现画面细节的小技巧,除了常规的锐化操作之外,还包括使用色彩对比来增强画面的清晰度,在转换黑白时保留细节等非常规技巧。所有这些操作的最终目的都是让画面中的不同部分能够根据需要得到或轻或重的表现。
我们选择的例图细节丰富、光比强烈,所以非常适合尝试文中介绍的各种技巧。但是无论大家使用什么样的照片,考虑到这些技巧的广泛适用性,依旧能得到不错的效果。所以,大家可放心根据自己喜欢的效果在自己的作品上应用这些技巧。
1 强调边缘
从最简单而常用的技巧开始。这个操作需要用到Photoshop中Camera Raw滤镜的两个滑块。打开照片,执行“滤镜>Camera Raw滤镜”命令,在弹出的滤镜窗口中将纹理滑块设置为+40强化画面中的纹理细节。接着将清晰度设置为+30,改善画面中间调细节的反差。处理后画面中的细节整体都得到了大幅度的改善。


2 自然反差
使用快捷键Ctrl+J复制背景图层,接着执行“滤镜>模糊>高斯模糊”命令,在弹出对话框中将模糊半径设置为25像素,接着将图层混合模式从正常更改为叠加。使用快捷键Ctrl+Shift+Alt+E将所有图层合并复制为一个新的盖印图层。最后将该图层的混合模式设置为明度,删除下方的模糊图层,完成调整。
3 阴影与中间调色彩
单击图层面板下方的新建填充与调整图层按钮,从菜单中选择可选颜色命令,在弹出的属性对话框中将颜色设置为黑色,然后将青色设置为+35,黄色设置为-25降低暗部色温。接着选择中性色,将黄色设置为+10,提高画面中间调色温,与画面暗部形成色温对比,由此增强画面暗部与中间调之间的视觉清晰度。


4 黑白与细节
最后我们给大家介绍一个有趣的小技巧,通过将照片处理为黑白效果增强画面的隐藏细节表现。首先,从新建填充与调整图层菜单中选择黑白调整图层,接着在属性面板预设下拉菜单中选择高对比度蓝色滤镜,这样我们就得到了一张高反差的黑白摄影作品,而画面中的细节也因此得到了充分体现。
构图与透视
使用自由变换改善画面整体构图,让照片变得更有视觉冲击力。
一幅摄影作品想要引人瞩目,构图占了很大一部分因素。当我们提到改善构图时,首先会想到的就是裁切工具。但仅仅只是移除画面周围的多余部分或者旋转一下裁切框调整角度并不能解决所有的问题,至多只能应付一下不够紧凑的构图或者倾斜的地平线等等。
除了这种常规操作方式之外,我们也可以使用自由变换工具对画面进行裁切,在保留照片原始比例的同时对画面元素的结构比例做一定的调整,传递出更强的视觉冲击力。接下来,我将使用这个方法来对画面比例进行调整,并使用相同的方法给原本的天空加上一些细节。
这张照片原本看上去有些无聊,画面上下都非常的空洞无味,地平线从中间偏上的位置将画面分为两半,细节主要堆积在中央部分。前方的缆绳扮演了引导线的作用将我们的视线引导至小船和远处的城堡上。
为了改变画面构图,我们使用快捷键Ctrl+J复制画面背景图层,然后使用快捷键Ctrl+T进入自由变换模式。按住Ctrl键向外拖动左右下角的调整点,使得缆绳与画面基本等宽。接着直接向下拖动下方中间的调整点,使得缆绳占满整个画面下半部分。最后,按住Ctrl键拖动上方的左右两个调整点,一方面消除画面的被拉长效果,另一方面将地平线重新调整回水平状态。最后单击回车,得到如图1所示的结果。
接着来解决一下画面中乏味的天空。创建一个新图层,复位前背景色,点击前景色弹出拾色器对话框,用吸管吸取天空的蓝色。接着使用矩形选框工具选择画面上半部分,执行“滤镜>渲染>云彩”命令使用云彩填充该区域,接着使用快捷键Ctrl+T进入自由变换模式,首先向上拉动天空,接着按住Ctrl+Alt+Shift键向外对称拖动天空,形成透视感。调整后,使用回车键应用调整效果,然后使用快捷键Ctrl+D撤销选区。最后,将该图层的混合模式从正常更改为变暗或正片叠底。接着,为该图层添加一个图层蒙版,并使用渐变工具将渲染生成的云彩与原片中的天空合成在一起,得到如图2所示的结果。
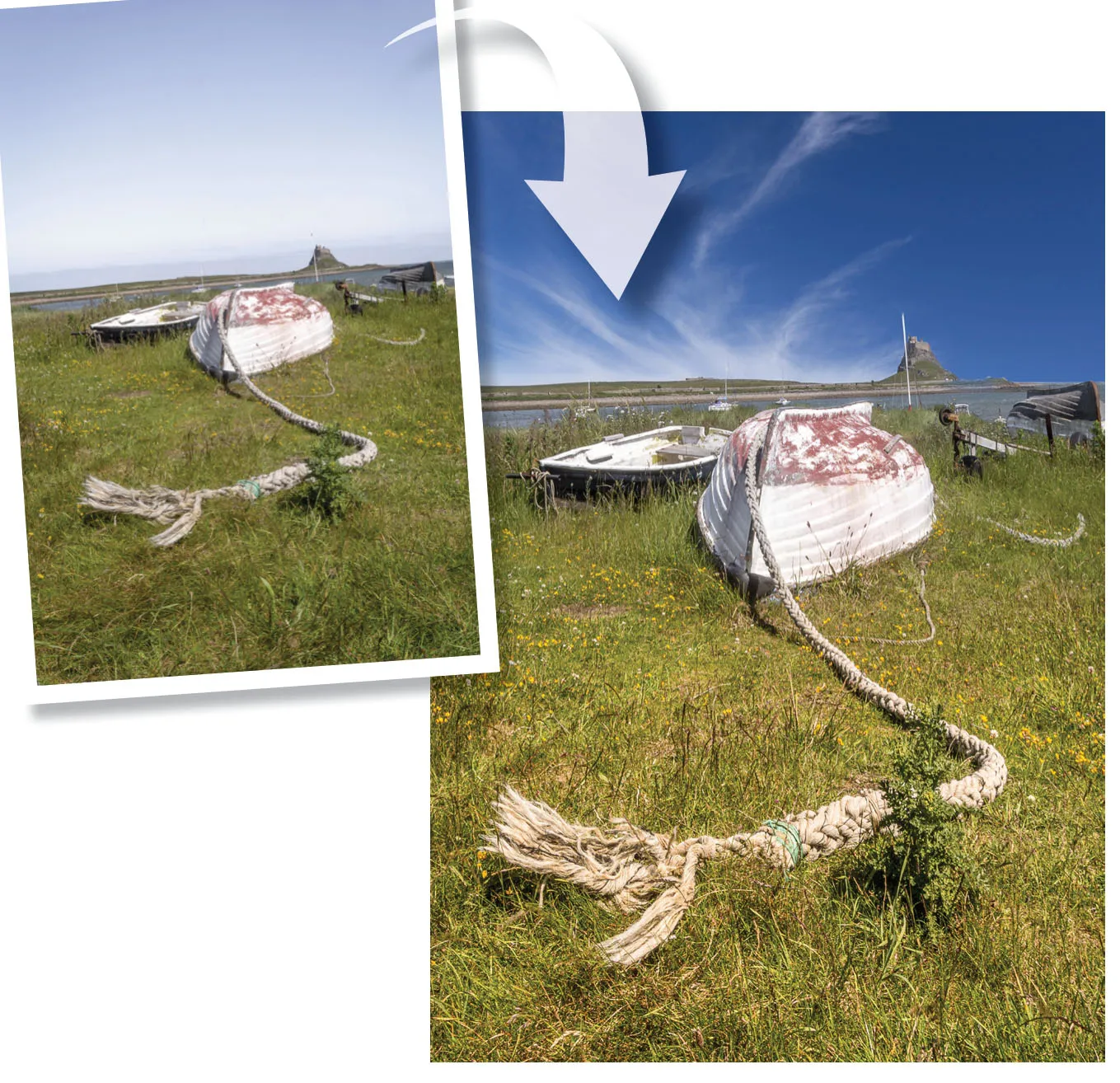
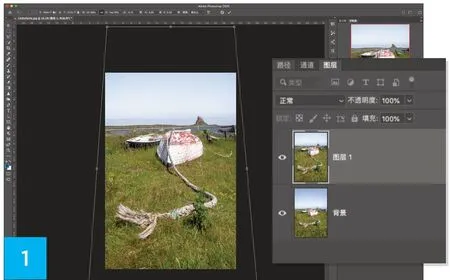
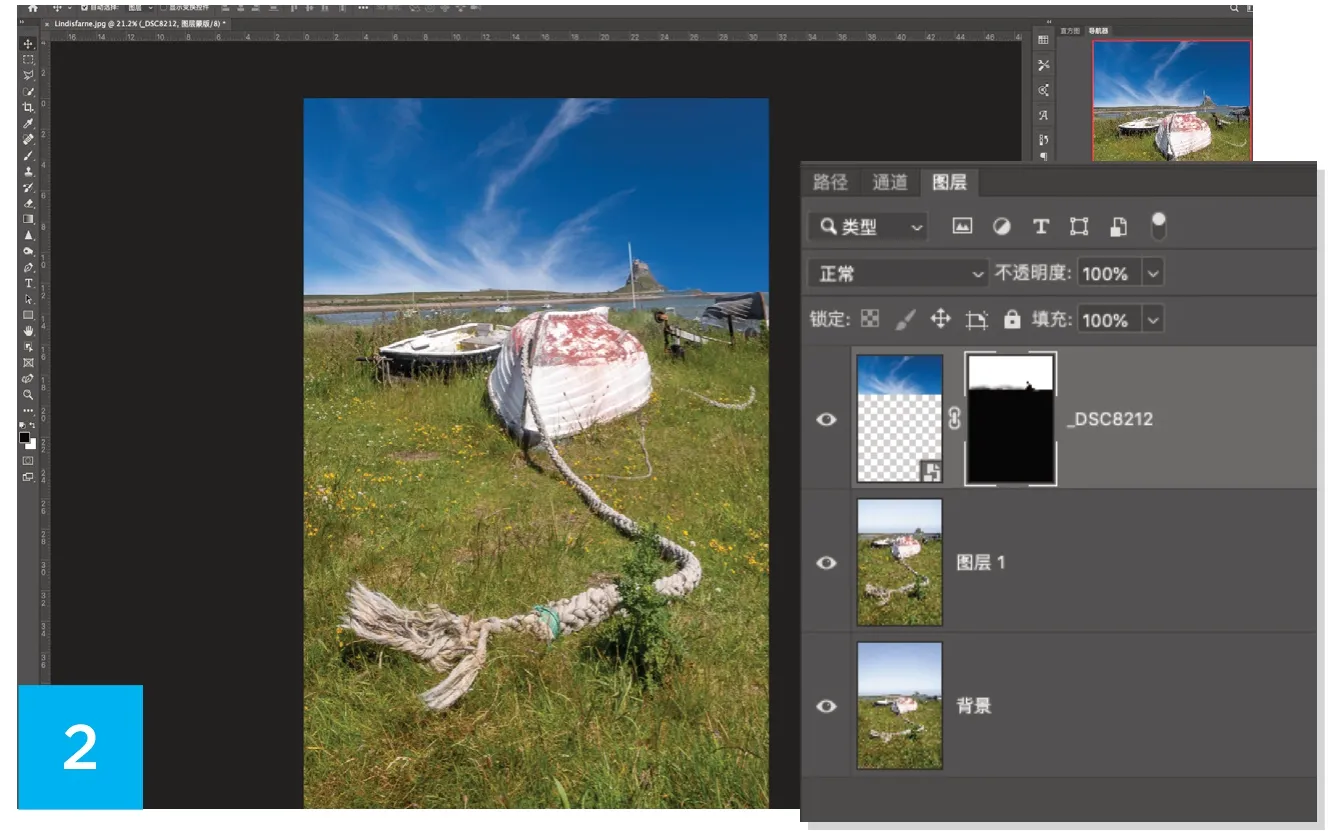
一张照片,两种风格
每个月,我们都会邀请两位Photoshop专家按照自己的意愿来调整同一张RAW文件。在接下来的几页中,他们将向大家详细介绍自己的思路和调整参数。
摄影师 Jocelyn Gale
这张照片拍摄于美国约塞米蒂国家公园,照片中的风景因为亚当斯的创作而成为风光摄影师心中的胜地。照片使用索尼RX1固定镜头相机拍摄,曝光参数为光圈f/8、快门1/1600秒、ISO 400。
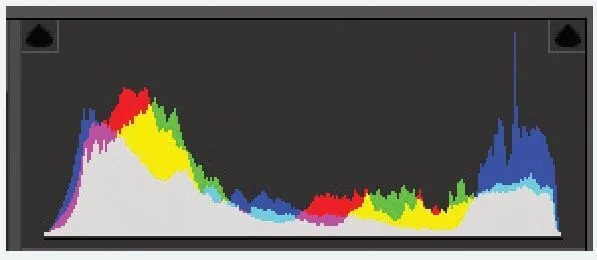
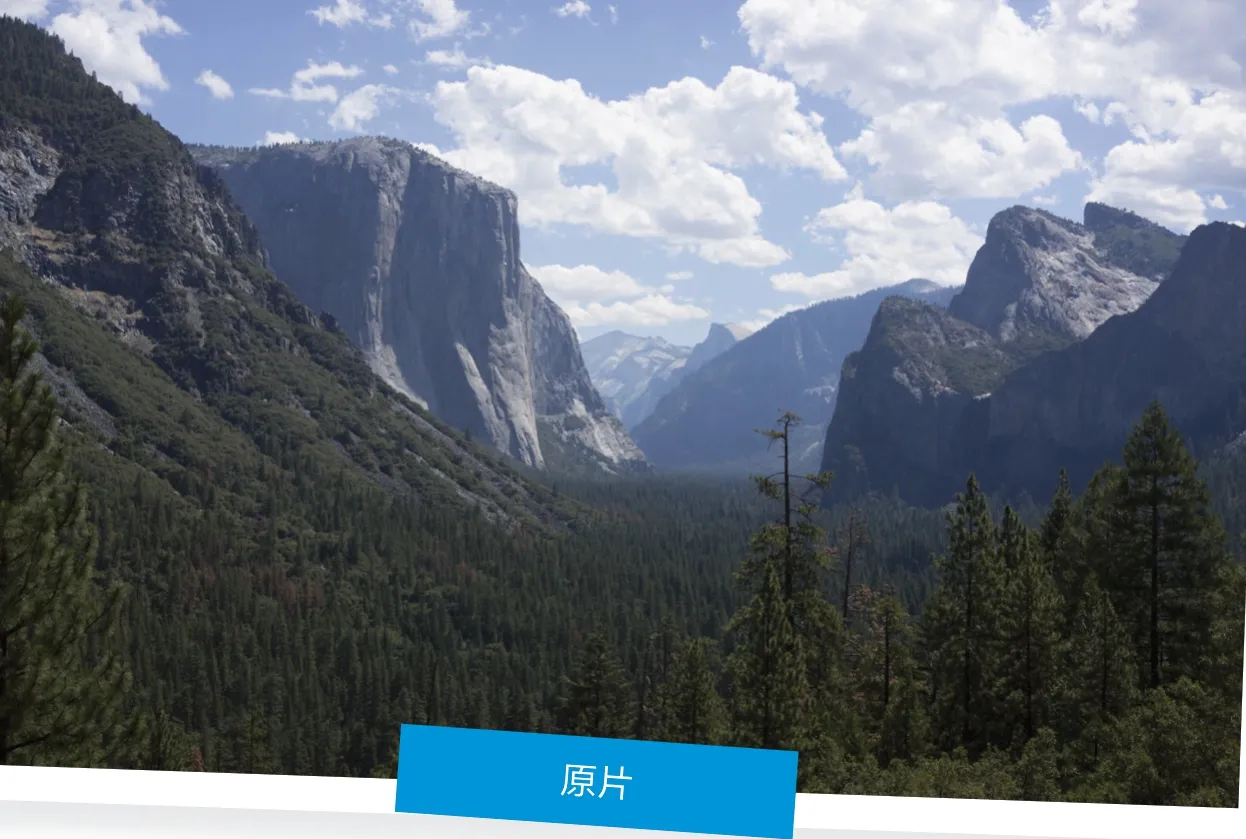

1号专家:
希望创作一幅经典的黑白风光照片
James Abbott
摄影师和记者,后期技巧非常成熟,很愿意分享自己的后期技巧给读者。


2号专家:
希望还原浓郁的色彩渲染风景
Jon
Adams
知名摄影师和后期师,开办后期修图培训机构,进行摄影课程讲授。

1号专家James Abbott

有些风景虽然身临其境非常漂亮,但是拍成照片却并不是那么理想。幸运的是,这幅照片距离完美仅有一步之遥,只需要一些简单的调整就能将其发挥到极致。
让我们审视一下这幅照片,我觉得把它处理成黑白一定非常漂亮。在转换成黑白的过程中,我会尽力凸显画面的影调氛围。除此之外,我还会对画面的前景影调做一些提亮的调整,以便更加有效地将观众注意力吸引到画面中央位置上。
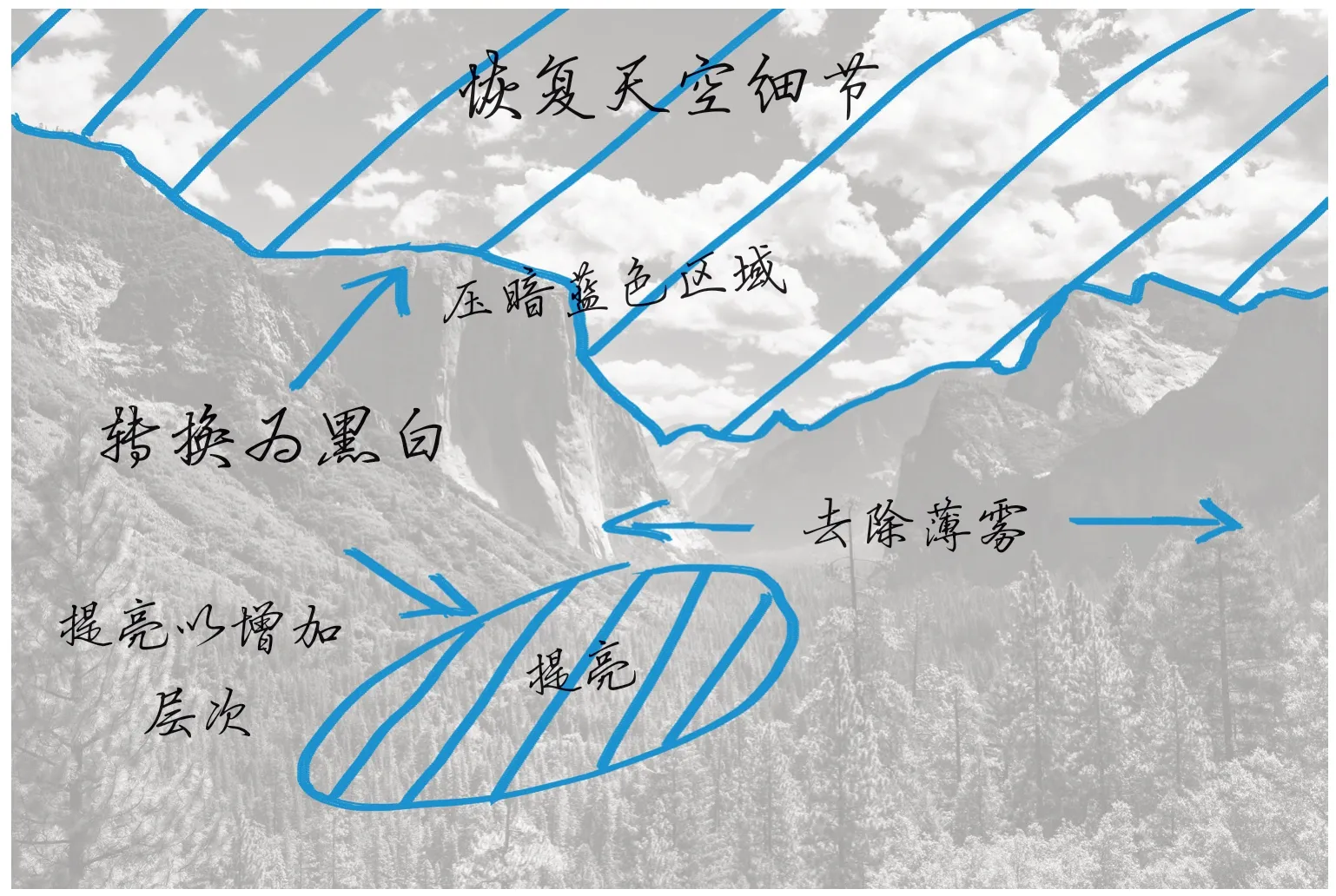
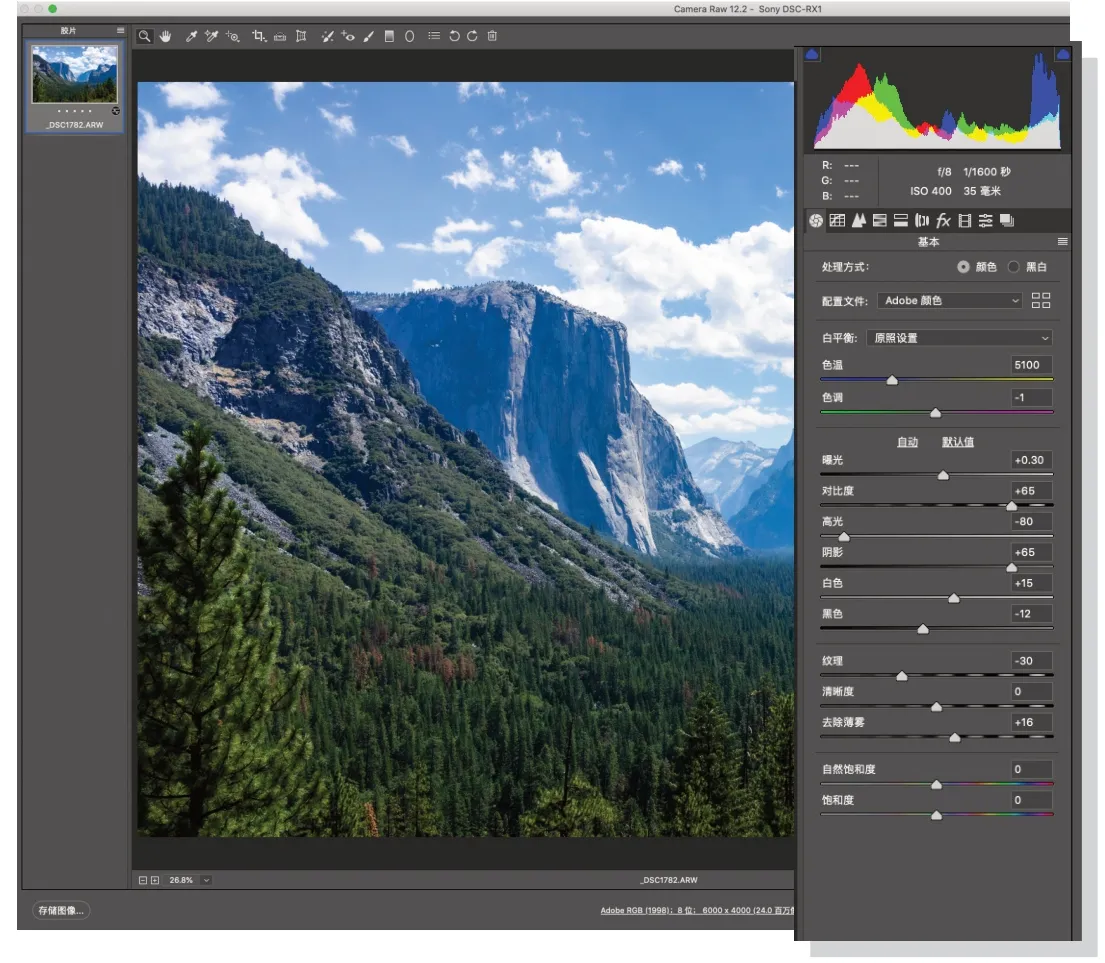
1 基础调整
首先,我将对比度设置为+65提高画面整体反差,接着将曝光设置为+0.30适当提亮画面。再然后,我将高光设置为-80,阴影设置为+65还原对应区域的影调细节,并相应地将白色设置为+15,黑色设置为-12维持画面反差。最后,我将纹理设置为-30,在不改变画面锐度的情况下适当软化画面,同时将去除薄雾设置为+16。
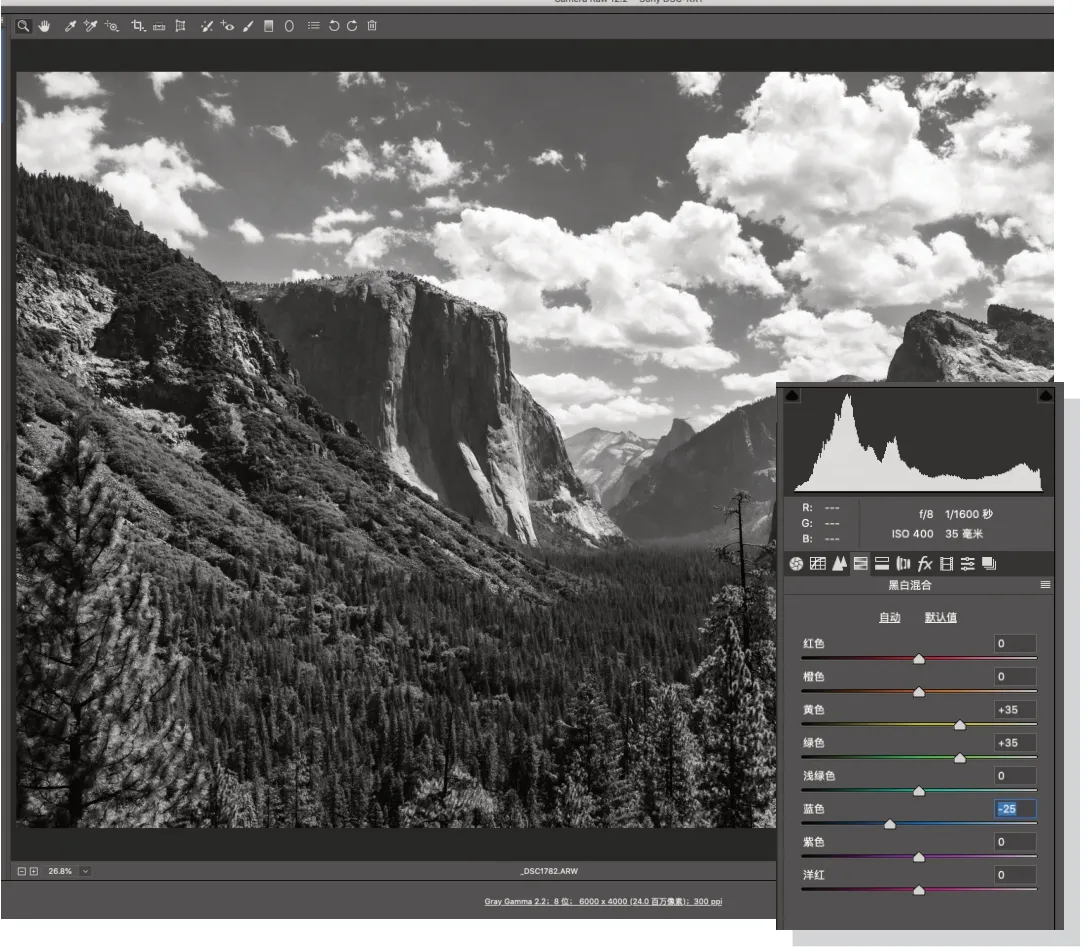
2 黑白转换
我在基本面板上方将处理方式更改为黑白,对照片进行去色操作。接着,在黑白面板中,对不同颜色的黑白转换影调做一些更精细的调整。首先我将黄色与绿色设置为+35提高植物的亮度,避免他们在画面中连成一片。接着将蓝色设置为-25压暗天空,对于风光黑白摄影作品来说,这是增强画面氛围的常用操作。
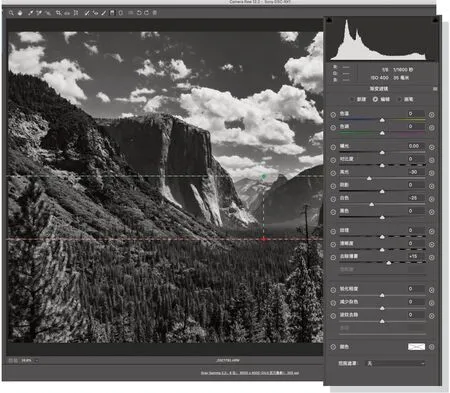
3 压暗天空
经过前面的调整之后,画面中的天空亮度依旧偏高,高光细节略有丢失。于是我创建了一个从上往下的渐变滤镜,将高光设置为-30,白色设置为-25,去除薄雾设置为+15压暗高光。注意我们在第一步的时候已经给画面添加过一次全局去除薄雾调整,为了避免过于明显的处理痕迹,所以这次的值不宜设置得过高。
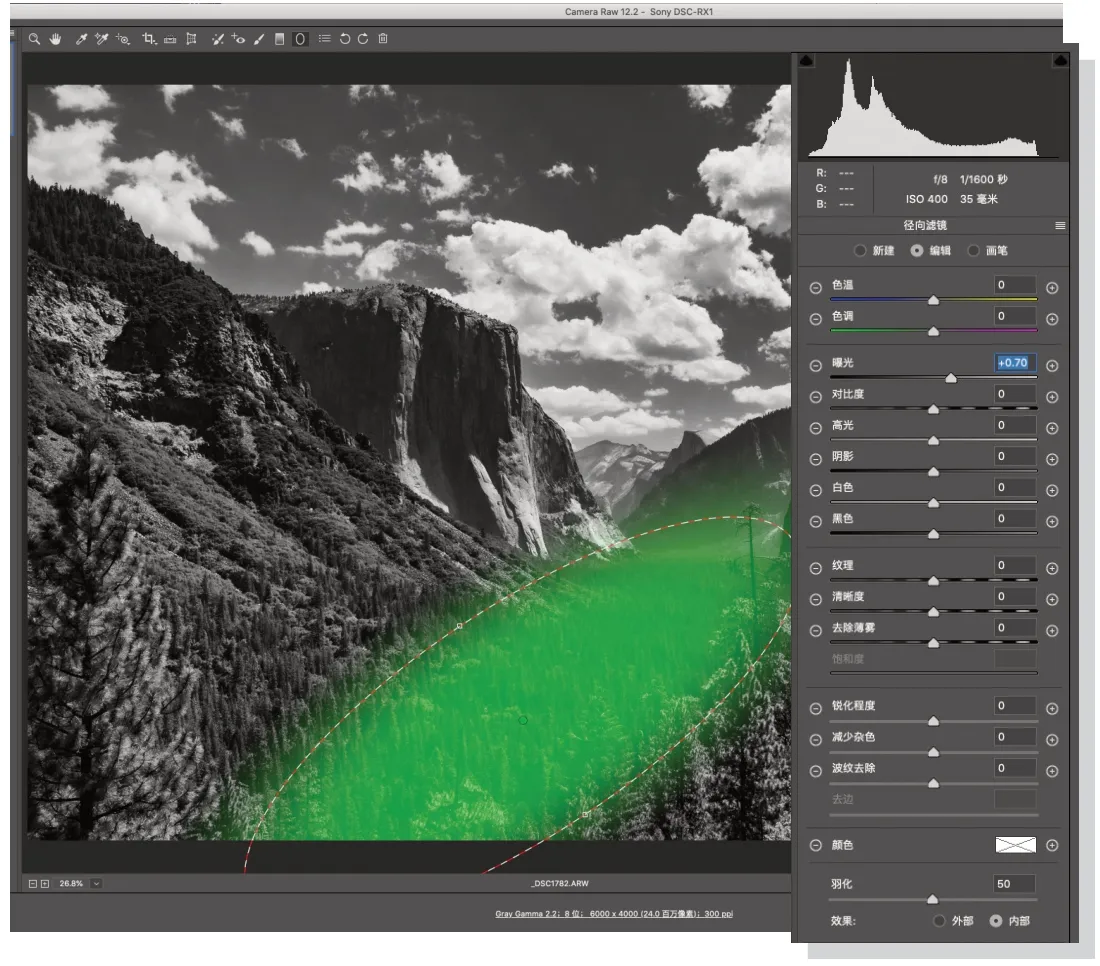
4 提亮前景
最后,我们需要对前景做少量的提亮处理,让画面看起来好像被阳光照亮一样。为了达到这个效果,我从上方工具栏中选择了径向滤镜工具,然后创建了一个大约45度倾斜的调整区域,将其羽化设置为50,然后将其曝光设置为+0.70提亮前景,用一道光线将观众注意力从前景吸引到画面中央部分。
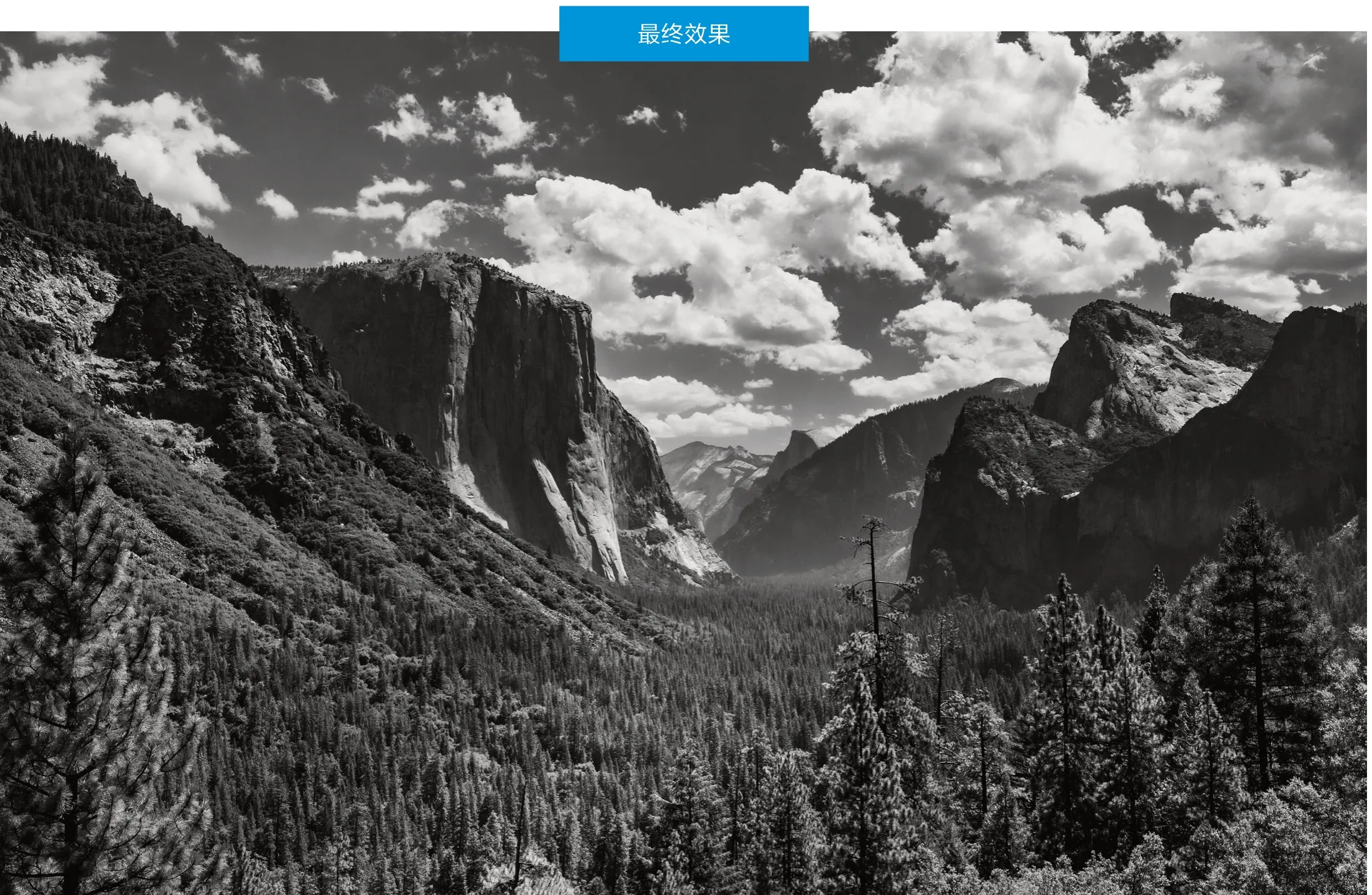
2号专家Jon Adams

我很少有机会在Raw War里面看到一张自己能认出拍摄地点的照片,这次算是个例外。这是约塞米蒂公园最著名的一个拍摄地点,因亚当斯的作品而闻名于世。在这个观景台边上有一个停车场,所以大家有大把的时间在这儿欣赏和创作。
在长时间的潜移默化之下,人们看到这幅风景就会情不自禁地想要将其处理为黑白,例如James就是这样做的。但在我看来,这幅作品处理为彩色,也别有一番风味。
对这张照片来说,最大的难点在于如何还原天空的高光细节以及前景中隐藏在阴影中的树木。为了统一画面的整体氛围,同时我移除了画面左侧的部分前景。最后,我给前景中的树打上了一些暖光,起到吸引观众注意力的作用。
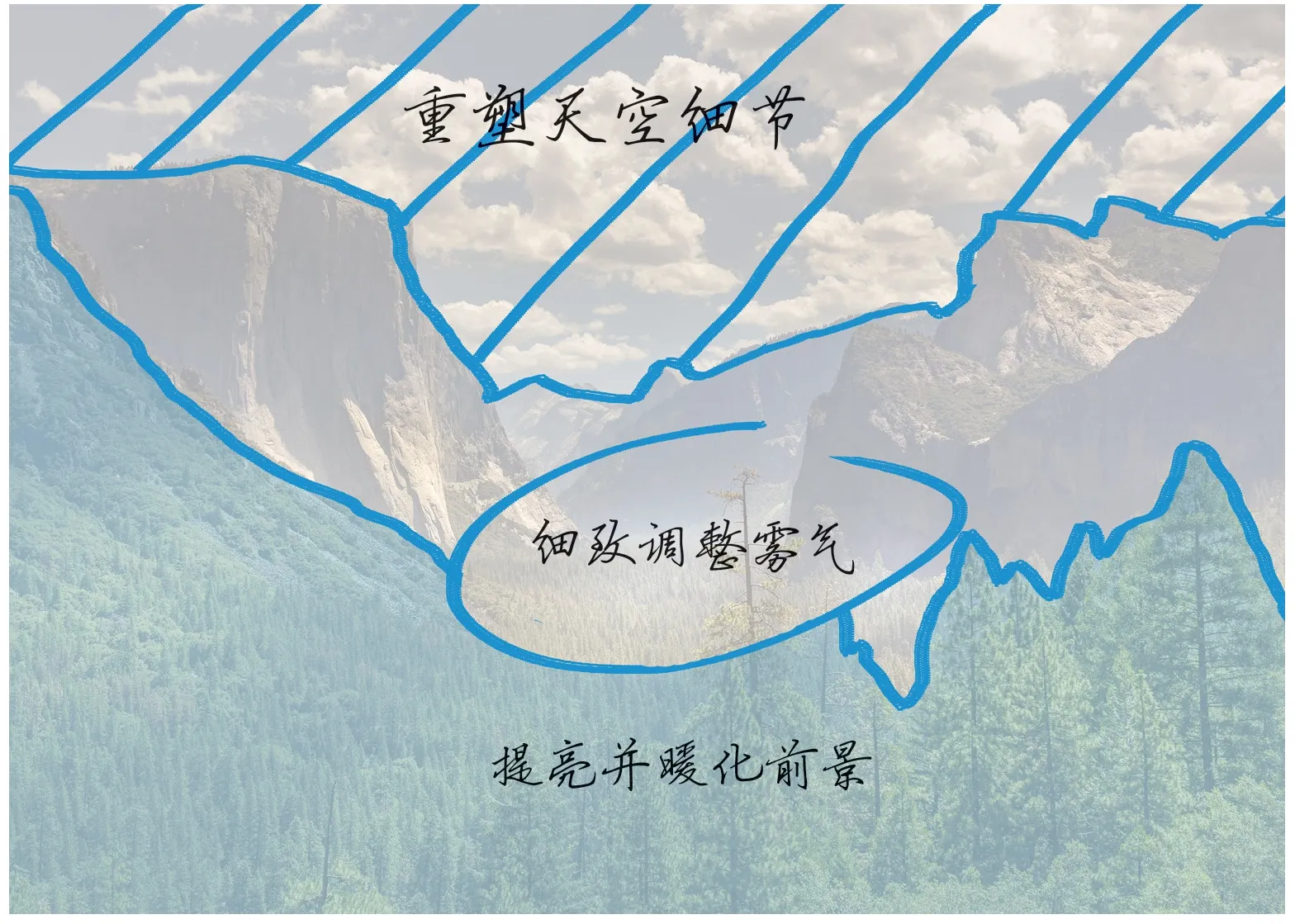
1 还原高光
在Camera Raw中,勾选镜头校正面板中的两个校正选项减少画面中的色差与畸变。接着,我选择裁切工具,将比例设置为3:2,然后将画面左侧过于清晰的前景裁掉。由于保持比例不变的关系,这么做也裁掉了一些天空,因此让画面构图看上去更加紧凑。在基本面板中,我将高光设置为-100还原天空部分的云朵高光细节。接着将色温设置为7000,曝光设置为-0.5作为画面的影调色彩基础。然后在HSL面板中将蓝色饱和度设置为+35强化天空色彩。最后创建一个从上到下的渐变滤镜,将曝光设置为-0.5压暗天空,并将去除薄雾、清晰度和色温均设置为+20。
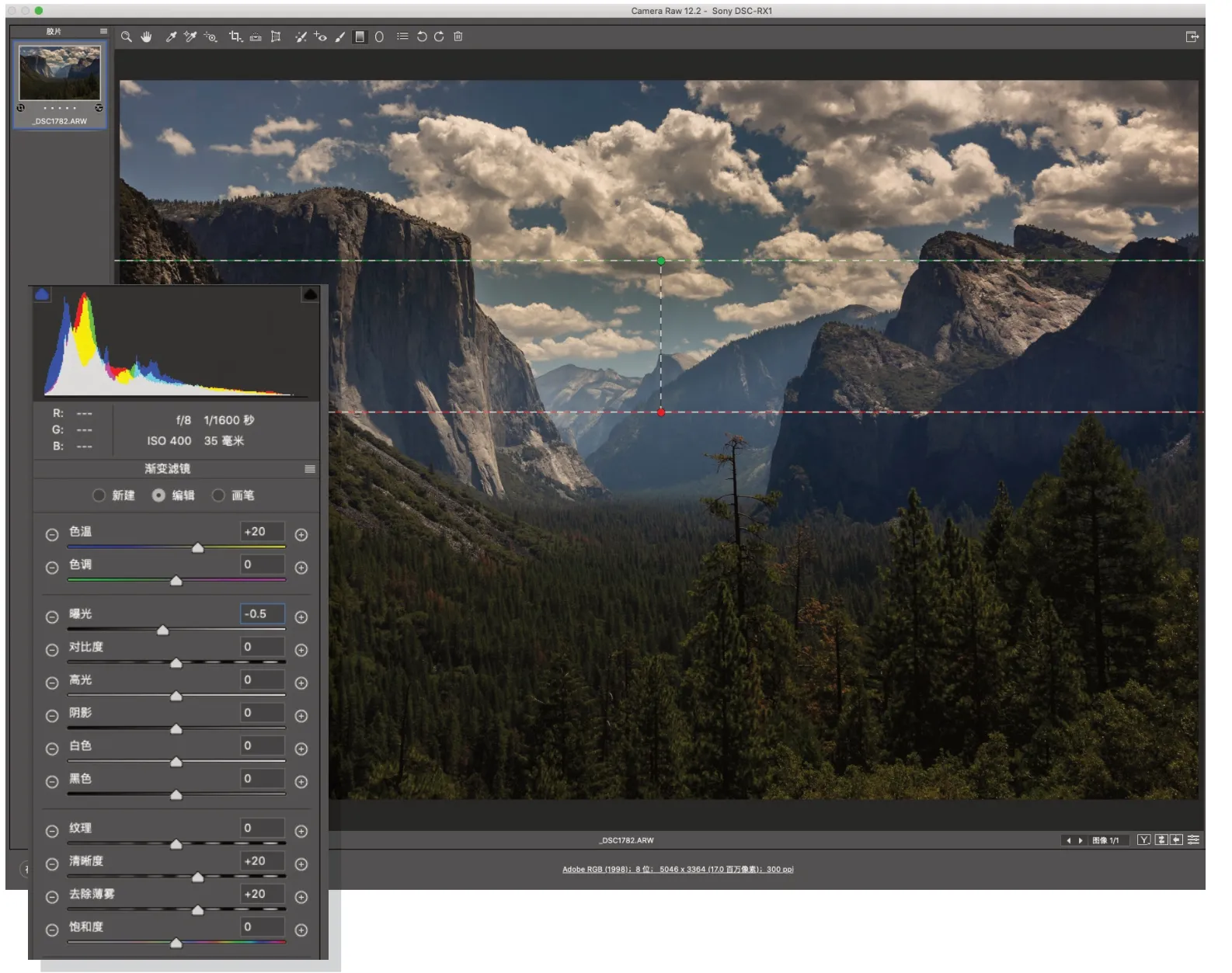
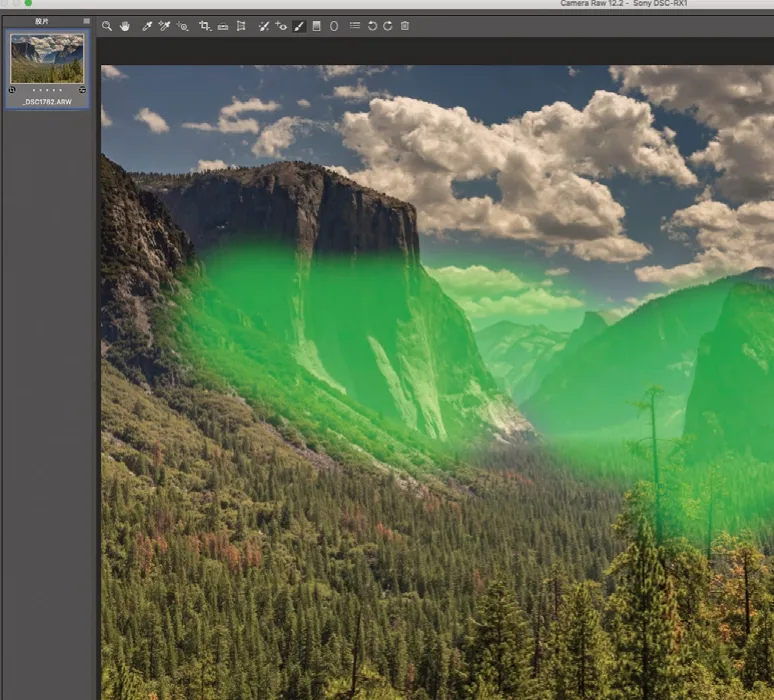
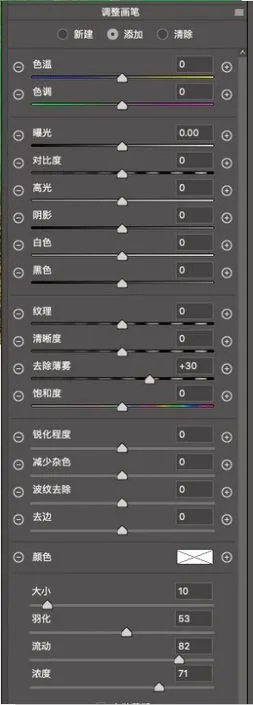
2 平衡曝光
天空细节处理得当之后,接着我选择抓手工具退出渐变滤镜。返回基本面板,将阴影设置为+100提亮前景,然后再次选择渐变滤镜,从下往上创建一条渐变线,然后将曝光设置为+0.5,色温+20,清晰度+30,更进一步提亮前景。远处的雾霾在画面中看上去过于明显,为了缓解这个问题,我选择了调整画笔工具,将去除薄雾设置为+30后在背景以及山崖上涂抹,提高对应部分的清晰度。但是,保留了少量地面位置上的雾霾。

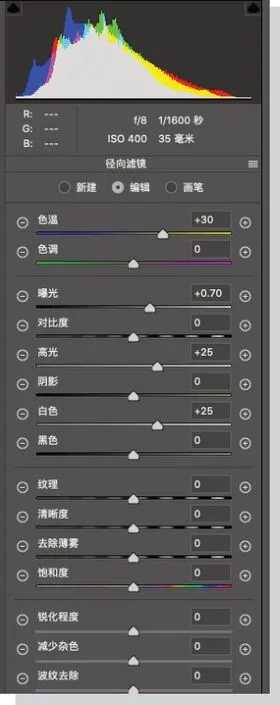
3 添加氛围
现在照片看起来比较理想了,但是我希望给前景再加上一些反差,打破现在呆板一片的效果。我选择径向滤镜工具,首先在右侧面板最下方将调整范围设置为内部,再单击色温右侧的加号按钮将其设置为+30,并归零其余滑块,然后将曝光设置为+0.7,高光+25,白色+25。我在前景上随机添加了一块径向调整光斑,然后单击右键复制创建了若干个副本。最后我在画面中央位置创建了一个径向滤镜,并将色温设置为-20,去除薄雾设置为-20模拟出地平线上的雾霾效果。到此整张照片处理完毕。