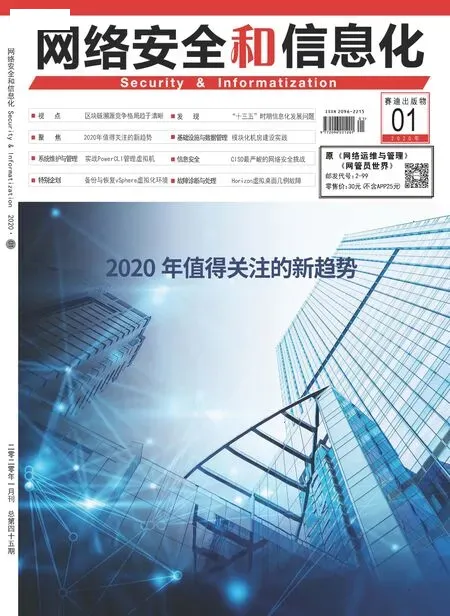添加vSphere 到清单
2020-12-30王春海
如果要备份物理机或虚拟机,需要在“Inventory”中添加要备份的物理机和虚拟机。在本示例中,先向Veeam 中添加vSphere,然后再创建虚拟机备份任务,最后介绍从备份恢复的内容。
1.在Veeam Backup &Replication 控制台界面左侧导航器中单击“Inventory”,在“Virtual infrastructure”中单击“ADD SERVER”链接,在“Add Server”对话框中添加要备份的产品类似,可以添加VMware vSphere、Microsoft Hyper-V、NDMP Server、Protection Group(备份物理机选择这一项),在本示例中选择 VMware vSphere。
在“New VMware Server→ Name”对话框的“DNS name or IP address”地址栏中输入要添加的vCenter Server 或ESXi 服务器的IP 地址或DNS 名称,在本示例中添加要备份的vCenter Server 的IP 地址172.18.96.10。
2.在“Credentials”对话框中单击“Add”按钮,在弹出的“Credentials”对话框中输入要添加的vCenter Server 服务器的SSO 账户和密码,默认用户名为administrator@vsphere.local,添加之后单击“OK”按钮选择该用户。在“Port”指定要添加的vCenter Server 服务器的管理端口,默认为443。如果vCenter Server 服务器使用其他端口进行管理应在此修改。
3.在“Summary”对话框中单击“Finish”按钮,完成添加。
4.在“ Virtual infrastructure”中添加了vCenter Server 后,单击添加的vCenter Server 并展开,可以看到当前vCenter Server 所管理的虚拟机。可以继续向INVENTORY 添加vSphere,也可以添加Hyper-V Server 虚拟化主机,或者添加Windows 或Linux 物理主机。