PPT中制作文字遮罩动画效果
2020-11-09OverLord
OverLord
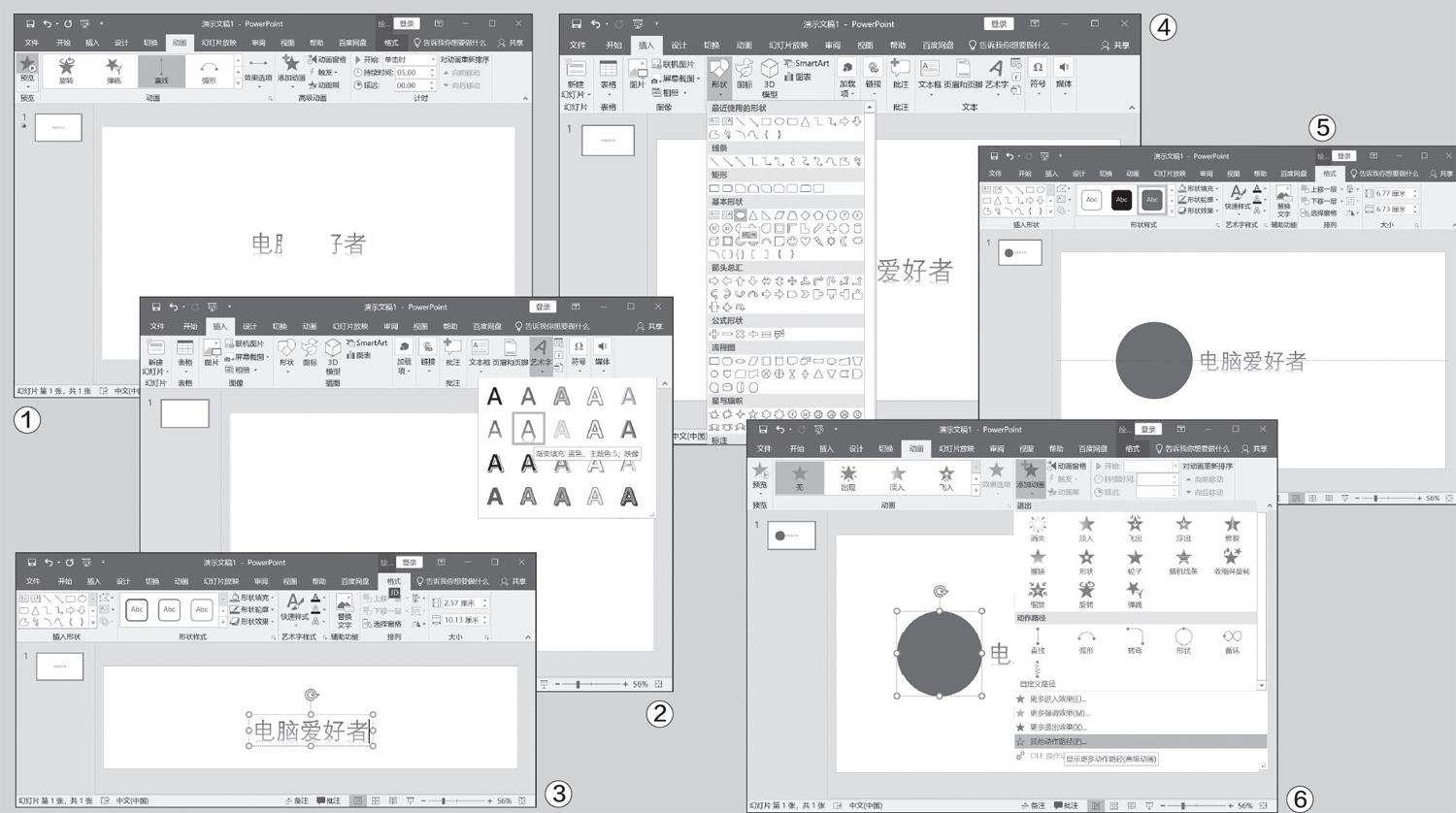
遮罩主要有两种用途:一个作用是用在整个场景或一个特定区域,使场景外的对象或特定区域外的对象不可见;另一个作用是用来遮罩住某一元件的一部分,从而实现一些特殊的效果。在PPT中,遮罩的意思其实和蒙版非常相似,不过遮罩主要是起到“障眼法”的作用。
我们知道,PPT是有图层顺序的,如果在同一个区域,上方图层会把下方图层覆盖,通过菜单栏“开始→选择→选择窗格”我们就可以看到图层的上下关系,排在第一位就表示最顶层,排在最后就表示最底层。
具体到操作上,新建一个PPT页面,然后单击PPT上方的选项卡,切换到“插入”,点击“艺术字”选择一个自己喜欢的艺术字样式(图2)。
输入文字内容,看是否是自己想要的效果,并且调整大小,确定遮罩的具体位置,如居中还是靠上一个角落(图3)。
接着,继续在“插入”中找到“形状”一项,点击,在下拉菜单中,选择“椭圆”(图4)。
在PPT页面中,调整椭圆形的大小(按住Shift键+鼠标左键拖拽调整),然后单击左键拖拽将其对齐之前艺术字体的中心水平线,并且让椭圆形位于艺术字的左侧(图5)。
这时,我们就可以添加遮罩效果了。单击选中调整好的椭圆形,然后切换上方选项卡到“动画”,点击“添加动画”,下拉到最后选择“其他动作路径”(图6)。
在“添加动作路径”中,下拉滚动条,找到“向右”点击确定。当然,你也可以选择“向左”,但是椭圆形的起始位置就要放置在文字的最右侧了(图7)。
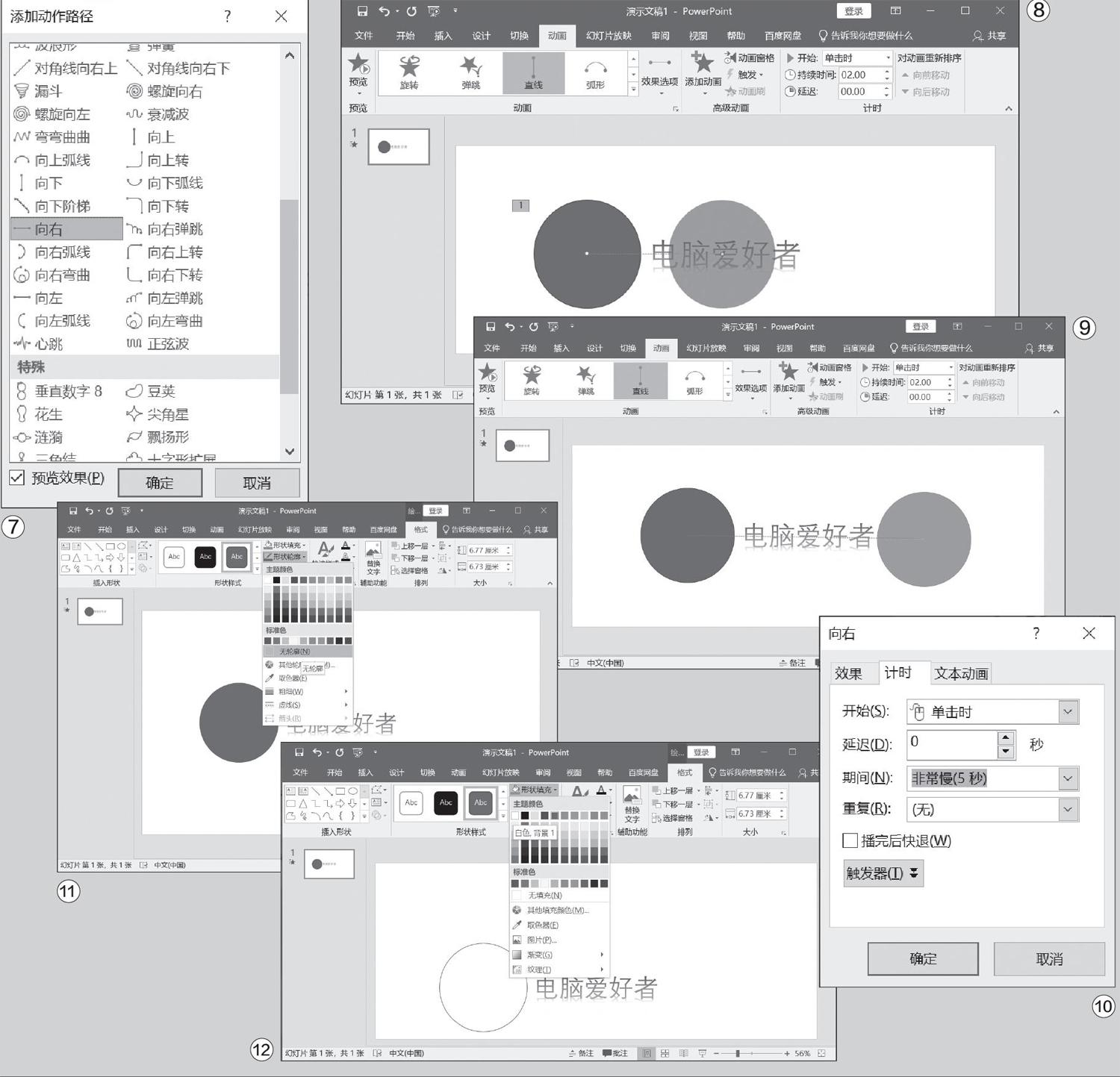
这时椭圆会变成两个,并且中间有个行动轨迹,点击行动轨迹然后不要放开左键,将浅色椭圆(行动轨迹结束点)拖拽到文字的最右侧(图8)。
这时候还可以对行动轨迹的水平高度进行调整,务必与文字保持完全一致的水平高度(图9)。
在這个行动轨迹的任意一端双击鼠标左键(分别位于起始及结束椭圆形的中心点),在“向右”的动作路径设置对话框内,切换选项卡到“计时”,“期间”处设置为“非常慢(5秒)”或者填写自定义的时间长度(图10)。
回到PPT主界面,点击选中左侧椭圆形,然后单击PPT上方的“格式”,分别设置“形状轮廓”为“无轮廓”,“形状填充”为“白色”,如此一来我们的遮罩效果就算完成了。点击“动画”中的“预览”就能看到遮罩特效,有兴趣的读者不妨自己尝试一番(图11、图12)。
