径向滤镜
2020-10-26

提前查好了当天的天气,知道太阳将会从什么位置落下,提前开车到达拍摄地点,准备好所有的拍摄器材,并且再三确认电池和存储卡的工作状态。你做好了所有的准备工作,确信自己已经做到了万无一失,但到家打开照片,结果依旧不尽如人意。
这时候你会怎么做?你可以选择放弃,也可以选择使用径向滤镜做一些简单的后期处理,让照片呈现出与你在现场观感一致的效果。使用径向滤镜对画面局部进行处理并不算是大逆不道的行为,还在传统摄影年代,摄影师们就会使用LEE之类的滤镜给照片地平线位置加入一些额外的颜色,丰富晚霞表现力。
今天,借助Lightroom或Camera Raw中的径向滤镜,我们能实现类似的效果,但是想达到这个效果需要一点点小技巧,接下来按照我们的步骤操作吧!

专家技巧:添加局部光
径向滤镜不仅能给照片添加颜色,还能为画面局部添加光线,丰富作品的整体影调变化。单击新建滤镜按钮,双击效果按钮复位所有参数,然后在右侧的山上添加一个径向滤镜,提高曝光设置将其提亮,平衡画面的色彩表现。
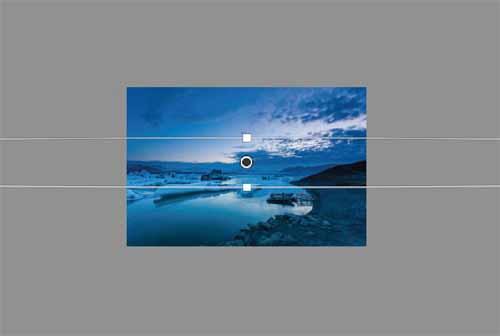
1.添加径向滤镜
如果你曾经见过反向渐变滤镜,就会注意到这个滤镜上下都是透明的,只是在中央部分有一个平行于上下边缘的色带。遗憾的是,Lightroom本身并没有为我们提供这种形状的渐变工具,我们应该怎么办?首先将照片的显示比例设置得尽可能小,然后在画面正中央添加一个径向渐变滤镜,让我们将径向滤镜的横向宽度拉得尽可能长,这样一来我们就在画面正中央部分得到了一个接近于平行于画面上下边缘的渐变带。如果我们更进一步提高滤镜的羽化半径值,视觉上的平行度还会进一步提高。

2.添加颜色
将羽化设置为0,以便我们观察滤镜的实际影响范围,接着为滤镜添加色彩。为径向滤镜添加色彩的方式有很多种,我们既可以使用下方的颜色直接为画面添加颜色,也可以使用色温更改颜色,还可以使用色相滑块变更整体色彩,甚至将三种方法结合在一起使用。这儿我们决定结合前两种方式,首先将色温设置为52,色调设置为68,接着将颜色设置为色相328饱和度37的淡紫色。接着将硬边缘的色彩带调整到我们希望的位置上,确保其覆盖区域略大于我们期望的覆盖区域。

3.混合颜色
将羽化设置为100,使得色彩边缘的渐变尽可能柔和。到达这一步之后,我们的首要目标就实现了,但接下来还有许多细节问题需要处理,首当其冲的就是水中的倒影。在滤镜上单击鼠标右键,从弹出菜单中选择复制命令得到一个设置相同的新滤镜,接着调整其范围,并将其位置移动到水面上。但是由于径向滤镜的形状不可能与景物范围完全吻合,所以看上去效果有些奇怪。我们可以使用橡皮擦工具抹掉这些出界的部分得到更完美的效果。
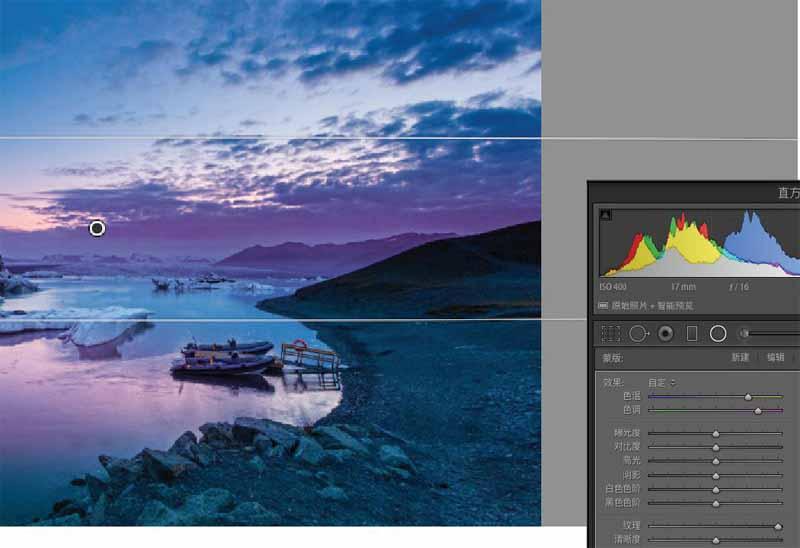
4.最終润饰
在地面景物上也有许多染上粉红色的区域,同样需要我们移除。单击选择我们创建的第一个径向滤镜,接着从上方选择画笔工具,将其设置为擦除模式。确保羽化与流量两个选项均设置为100,然后先对照片做大范围的处理,当我们逐渐接近天空与地面分界线的时候,可以适当调低橡皮擦工具的羽化半径值,得到更加清晰的交界线。
