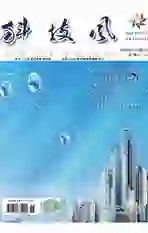巧用ActiveX控件制作交互式数学课件
2020-10-21陈振农
陈振农



摘 要:本文论述了利用Powerpoint内嵌的Activex控件,通过几个简单课件的制作实例,让大家逐步了解VBA,并掌握利用Activex控件制作交互性数学课件的方法。
关键词:ActiveX控件;交互式;VBA;数学课件
Powerpoint(PPT)是一个电子演示文稿,是目前广大教师最常用来制作课件的一种软件,但大多数老师所制作的PPT课件常常因缺乏交互性而变成一篇单调的演示文稿。特别是数学课件,如果只演示题目、答案则显得比较呆板。作为一名数学老师如果能掌握PPT中的ActiveX控件,运用简单的VBA代码,将使制作的课件更具交互性、灵活性和趣味性。
一、认识ActiveX控件及VBA(以Powerpoint2003為例)
(一)如何使用ActiveX控件
(1)启动:[视图]→[工具栏]→[控件工具箱],或在任意工具栏或菜单栏上单击鼠标右键,选择[控件工具箱]。
(2)生成:选择所需控件,当编辑区出现符号“+”点击或拖曳即可。
(3)属性:右击控件,选择“属性”,可以编辑该控件的名称、大小、字体、颜色、位置等(如图1)。
(二)什么是VBA
(1)VBA是Visual Basic for Application的简写,是微软专为Office系列软件编写的程序语言,它以VB语言为基础,与其它程序设计语言相比,最大的特点就是:简单、易学、灵活。因此利用VBA可以轻松制作交互性强的PPT课件。
(2)VBA代码编辑:右击控件,选择“查看代码”(或双击控件),可以编辑该控件的事件代码。
(三)制作交互式课件常用的控件工具
(1)文本框:可以输入文本,可用来制作填空题。
(2)复选框:可以选择多个选项,可用来制作多项选择题。
(3)选项按钮:只能选中一个选项,可用来制作单选题或判断题。
(4)命令按钮:用来确定选择,也可以制作超链接。
(5)标签:用来显示文字信息。
(6)图像:用来显示图片或图形。
(7)其他控件:在这里可以选择更多的控件,如插入视频、Flash动画等控件。
(8)消息框(MsgBox):弹出窗口,向用户提供反馈信息。在工具栏中没出现,直接以代码形式编写。
二、交互式数学课件制作实例
(一)例1:制作交互性单选题
(1)菜单插入→文本框,输入单选题题目,如“方程5x-15=0的解是( )”;
(2)点击控件工具箱中的选项按钮,插入一个选项按钮控件,右击控件,选择属性,将名称改为“选项1”Caption项改为“A、x=5”,再复制三个选项按钮将名称改为“选项2”、“选项3”、“选项4”对应的Caption改为“B、x=-5”、“C、x=3”“、D、x=-3”,将四个选项按钮对齐排列在题目下方,调整位置及大小。
(3)插入一个命令按钮,将属性名称改为“提交按钮”Caption项改为“提交”,右击该控件,选择“查看代码”(或双击控件),在VBA代码窗口“PrivateSub提交按钮_Click()”与“End Sub”之间输入以下代码(注意:引号和小括号使用的是半角状态英语符号,“//”号后是代码的说明部分。以下实例代码编辑同此方法。):
If选项3.Value=True then
MsgBox("恭喜你答对了! ") //(如果答对了消息框显示为“恭喜你答对了!”)
Else
MsgBox("对不起,答错了") //(如果答错了消息框显示为“对不起,答错了”)
选项1.Value=False //(清空选择状态)
选项2.Value=False
选项3.Value=False
选项4.Value=False
End if
(4)点击菜单[幻灯片放映]→[观看放映](或按F5),观察响应效果,不满意的可再次进行修改。观看放映前若出现安全提示,需要设置宏的安全级为“低”。
(二)例2:制作交互式填空题
(1)输入填空题内容,如“一次函数y=kx+3经过点M(3,9)则k=”。
(2)在填空题后面插入一个文本框控件和一个命令按钮控件。将文本框控件属性名称改为“填入答案”,命令按钮控件属性名称改为“提交按钮”Caption项改为“提交”,双击“提交”,输入代码:
If填入答案.Value="2" Then
MsgBox("恭喜你答对了! ")
Else
MsgBox("对不起,答错了")
填入答案.Value="" //(清空文本框控件内的内容)
End If
(三)例3:制作交互性判断题
(1)输入判断题内容,如“多项式2a2b+3a-b是二次三项式”;
(2)在判断题旁边插入两个复选框控件,将其属性名称改为“判断1”、“判断2”Caption项分别改为“正确”、“错误”;
(3)插入一个命令按钮,将属性名称改为“提交按钮”Caption项改为“提交”,双击“提交”,输入代码:
If判断1.Value = False And判断2.Value = True Then
MsgBox("恭喜你,答对了! ")
Else
MsgBox("对不起,答错了")
判断1.Value = False
判断2.Value = False
End If
以上三个例子由于答案或结果都是固定的,利用触发器也可实现,但是如果遇到由学生输入随机数据或者课堂上要实现随机出题进行练习,用触发器就无法做到了,借助ActiveX控件工具就可以轻松实现。
(四)例4:请输入三角形三边的长度,判断能不能构成三角形
(1)输入题目内容“请输入三角形三边的长度,判断能不能构成三角形。”和三边“a”、“b”、“c”。
(2)在对应的字母下插入三个文本框控件,分别修改其属性名称为“输入a”“输入b”“输入c”,用来提供给学生输入三角形的三边,再插入两个命令按钮,分别修改其属性名称和Caption都为“判断”和“清空”,最后插入一个文本框控件,修改其属性名称为“显示结果”用来显示判断的结果。版面设計如图3:
(3)双击“判断”命令按钮,输入以下代码:
Dim a,b,c As Double //(定义数值类型)
Dim intYesorNo As Integer
a=Val(输入a.Text):b=Val(输入b.Text):
c=Val(输入c.Text)
If a + b > c And b + c > a And c + a > b Then
显示结果.Text = "恭喜您,您给的数据能构成三角形"
Else
If MsgBox("很抱歉,您给的数据不能构成三角形!请重新输入。",vbYesNo + vbInformation,"提示")= vbYes Then
输入a.Text = ""
输入b.Text = ""
输入c.Text = ""
显示结果.Text = "" //(如果不能构成三角形,弹出如图4的提示,按确定后清空文本框内容)
End If
End If
(4)双击“清空”命令按钮,输入以下代码:
输入a.Text = ""
输入b.Text = ""
输入c.Text = ""
显示结果.Text = ""
以上只介绍了在数学课件中常见交互性实例的制作方法,利用VBA还可以制作出更复杂、交互性更强的数学课件,如随机出题、统计成绩、画函数图像等等。只要我们充分挖掘PPT中的控件功能并熟悉VBA编程技术,一定能制作出功能更强、更富有趣味的教学课件。
参考文献:
[1]冷平,梅松竹.巧用ActiveX控件解决PPT制作CAI课件的交互性问题.阴山学刊,2010.6.
[2]周永进.谈如何在 Powerpoint课件中 用 VBA 制作测试题.中国医学教育技术,2008.2
[3]杜杉杉.PowerPoint交互设计策略及实现.中小学电教,2012.7.