PHOTOSHOP 2020创意的图像组合之三《雪山、沙漠》的组合
2020-10-15张恣宽
张恣宽
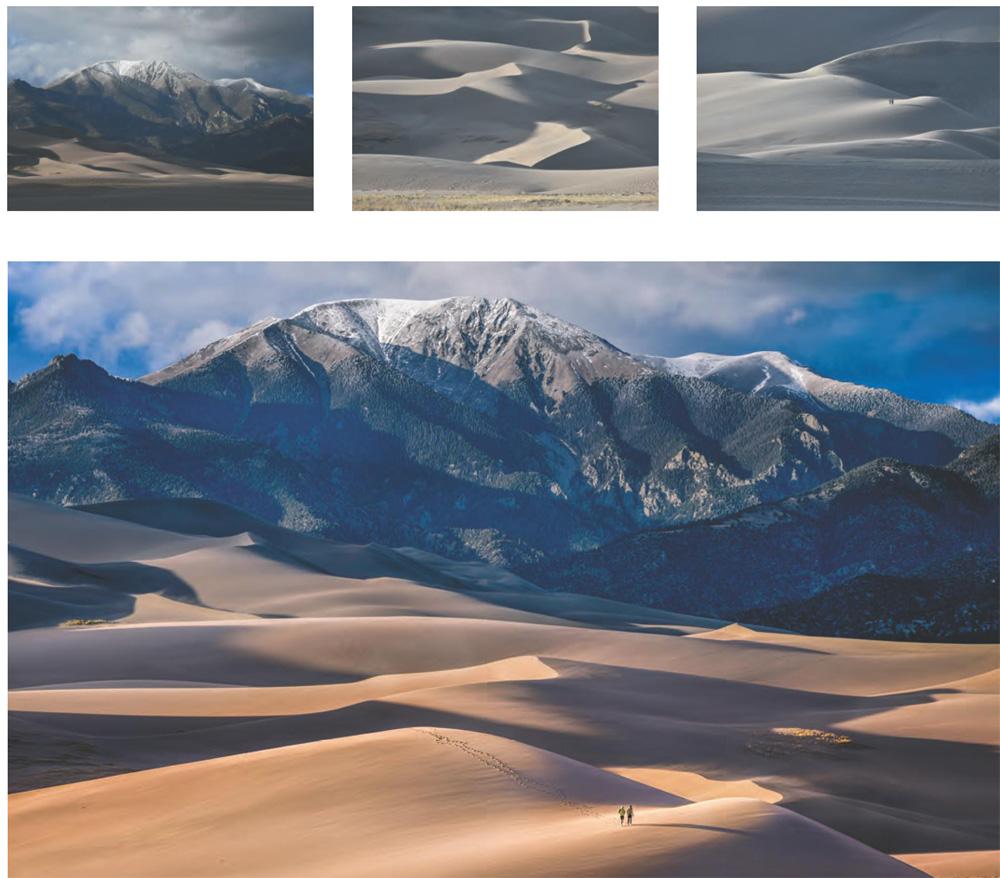


前期拍摄
雪山、沙漠的三幅原图拍摄于美国大沙丘国家公园。拍摄位置相差30多米,时间相隔20多分钟左右。我们下午5点多到达景区,当时整个沙丘国家公园,只有几十个人分布在数十平方公里的沙丘之中,几乎看不见人,我使用尼康D850数码相机,尼康28~300mm变焦镜头,《沙漠》两幅原图用300mm端拍摄,《雪山》原图用122mm端拍摄。严格来说,这三幅原图都只能作为素材,它们距离一幅作品还有较大的差距。
创作理念
我在拍摄这三幅原图时,考虑到后期的“焦段透视合成”,顾名思义,就是用不同的焦段拍摄画面中不同的景物再经过Photoshop后期合成到一幅画面中。将三幅原图素材“合三为一”,让作品背景有雪山,唯一的俩人也加入画面中,沙漠的纵深得以成倍的扩展,组成一幅很难一次性拍摄的《雪山、沙漠》。
后期制作
1在Photoshop CC 2020软件中,单击菜单命令“文件,打开”,弹出“打开”对话框,选择雪山、沙漠三幅原图,单击“打开”按钮,打开这三幅原图。击活《雪山》原图,为便于移动,需将“背景”层改为“图层0”。双击“背景”层(红色箭头处),弹出“新建图层”对话框,新建“名称”为“图层0”,单击“确定”按钮,见图1。
2.选用工具箱中“移动”工具,将“图层0”(雪山)层向上稍移动,再用“移动”工具直接将《沙漠A》原图拖入。为了使《沙漠A》原图更符合透视规律,需要将《沙漠A》原图压缩一些,左手按住Shift键,右手用鼠标将《沙漠A》原图向上压缩,合适后按Enter键确定,见图2。
3按D键设前景色为黑色,单击图层调板底部的“添加图层蒙版”按钮为“图层1”添加一蒙版,选用工具箱中“画笔”工具,在工具选项栏,画笔“大小”调为244px,“不透明度”为100%,“硬度”调为90%,在“图层1”上部沙漠边缘处涂抹,见图3。
4观察两图的沙漠,《沙漠A》原图的沙漠偏白色,需要去Adobe Camera Raw校正。先用鼠标单击“图层1”缩略图(红色箭头),再单击菜单命令“滤镜/Camera Raw滤镜”,打开Camera Raw 12滤镜窗口,见图4。
5.在Camera Raw窗口的“基本”选项卡中,“色温”选-13,“色调”选17,使沙漠偏暖,设“曝光”为0 50,“对比度”为48,“高光”为-56,“黑色”为-41,“纹理”为9(一般将色彩调整稍重些,后用“滤镜渐隐”来观察调整更准确),单击右下方“确定”按钮,返回Photoshop CC 2020界面中,见图5。
6.沙漠颜色有差别,需要用“滤镜渐隐”来调节色彩(注:这时不能进行其它任何操作)。单击菜单命令“编辑/渐隐Camera paw镜”,打开“滤镜渐隐”对话框,边降低“渐隐”不透明度,边观察两座沙漠的颜色,当“渐隐”不透明度为48%基本无差别为止(见两个红色椭圆区域),见图6。
7选用工具箱中“移动”工具直接将《沙漠B》原图拖入,生成“图层2”,再用“移动”工具将两个旅游者放置下部,作为前景,见图7。
8.按D键设前景色为黑色,单击图层调板底部的“添加图层蒙版”按钮为“图层1”添加一蒙版,选用工具箱中“画笔”工具,在工具选项栏将画笔“大小”调为421px,“不透明度”为100%,“硬度”调为90%,在前景的两座沙丘顶端涂抹,见图8。
9.观察画面中的沙漠,发现作为前景的《沙漠B》原图,沙漠偏白色,需要去Adobe Camera Raw校正。先用鼠标单击“图层1”缩略图(红色箭头),再单击菜单命令“滤镜/CameraRaw滤镜”,打开Camera Raw 1 2滤镜窗口,见图9。
10.在Came ra Raw窗口的“基本”选项卡中,调整图片的色彩,“色温”选18,“色调”选18,设“对比度”为77,“高光”为-100,“阴影”为73,“白色”为18,“黑色”为-44,“纹理”为16,单击右下方“确定”按钮,返回Photoshop CC 2020界面中,见图10。
11.还是需要用“滤镜渐隐”来调节色彩(注:这时不能进行其它任何操作)。单击菜单命令“编辑/渐隐Camera Raw滤镜”打开“滤镜渐隐”对话框,边降低“渐隐”不透明度,边观察两座沙漠的颜色,当“渐隐”不透明度为89%无差别时为止,见图11。
12.盖印所有图层,调整画面色彩。按组合键“Ctrl+Shift+Alt+E”盖印所有图层,生成“图层3”层,再单击菜单命令“滤镜/Camera Raw滤镜”,打开Camera Raw 1 2滤镜窗口,见图12。
13在Camera Raw窗口的“基本”选项卡中,调整图片的反差、色彩。白平衡不动,设“曝光”为0.30,“对比度”为53,“高光”为-100,“阴影”为63,“白色”为14,“黑色”为-76,“纹理”为11,“清晰度”为3,“自然饱和度”为15,“饱和度”为1,见图13。
14,单击“HSL/调整”,进入“HSL/调整”选项卡中。在“饱和度”选项中,调整“橙色”为14,“黄色”为-13,“蓝色”为17,“紫色”为2,见图14。
1 5在“明亮度”选项中,“橙色”为14,“黄色”为-5,“蓝色”为26,“紫色”为4,见图15。
16.单击“分离色调”汉字,进入“分离色调”选项卡中,在这里主要调整画面中高光、阴影的色彩饱和度。在“高光”中,调整“饱和度”为6,“阴影”中,将“色相”调为蓝色区域243,“饱和度”为7,见图16。
17.锐化图像,单击“细节”汉字,进入“细节”选项卡中。在“锐化”中,为了更好地观察效果,先将照片放大到100%。左手按住Alt键(此时图像为黑白),右手拖动鼠标,边观察山体、沙丘,边调整。将“数量”滑块调至19调整边缘清晰度,再按住Alt键,用“蒙版”调整选项来控制边缘蒙版。设置为100时,锐化主要限制在山体、沙丘边缘线条。单击右下方“確定”按钮,返回Photoshop CC 2020界面中,见图17。
18.在Photoshop CC 2020界面中,将画面进行适当剪裁。选用工具箱中“裁剪”工具,将天空部分适当剪裁,按Enter键确定,见图18。
1 9.观察画面局部区域,需进行压暗提亮处理。左手按住AIt键,右手用鼠标左键单击图层调板底部的“创建新图层”按钮(见红色箭头),在弹出的“新建图层”对话框中,“模式”选“柔光”,勾选“填充柔光中性色50%灰”,单击“确定”按钮,见图19。
20按×键设前景色为白色,选用工具箱中“画笔”工具,在工具选项栏,画笔的“大小”调为923px,“不透明度”为9%,“硬度”调为0%,在新建的“图层4”50%灰层中,涂抹沙漠中部及雪山底层,提亮中部及雪山底层区域,见图20。
《雪山、沙漠》的后期组合已经完成,按组合键“Ctrl+Shift+E”合并可见图层,或存为PSD图,我选择存储PSD图,这样便于随时对制作过程进行修改。
