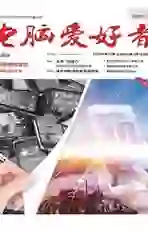Word页码设置 一次给大家讲清楚
2020-09-26超载
超载
给每页Word文档标页码
日常使用Word的时候,给Word标注页码是一个基本需求,这样做可以方便打印后装订和排序,避免错乱或者页面丢失。我们只需要点击Word上方的“插入”,然后找到“页码”一项(图1)。
在下拉菜单中,依次打开“页面底端”然后点击“普通数字2”(图2)。
如果想同时标注总页数,更便于管理,可以将光标移动到页码底端单击,然后按下键盘的Alt+F9,原本的数字就变成了代码“{PAGE}/{NUMPAGES}”,这里的含义是【第{PAGE}页,共{NUMPAGES}页】,只需要正确输入对应页码和总页码数即可,然后按下Alt+F9结束(图3~图5)。
第二页才是开始!
有时候,第一页不过是封面,我们需要从Word文档的第二页当做起始页,也就是页码1,这样的情况我们要怎样设置呢?
首先,双击文档页眉或页脚空白处,Word会自动调出“页眉和页脚工具”的设计页,然后勾选“首页不同”(图6)。
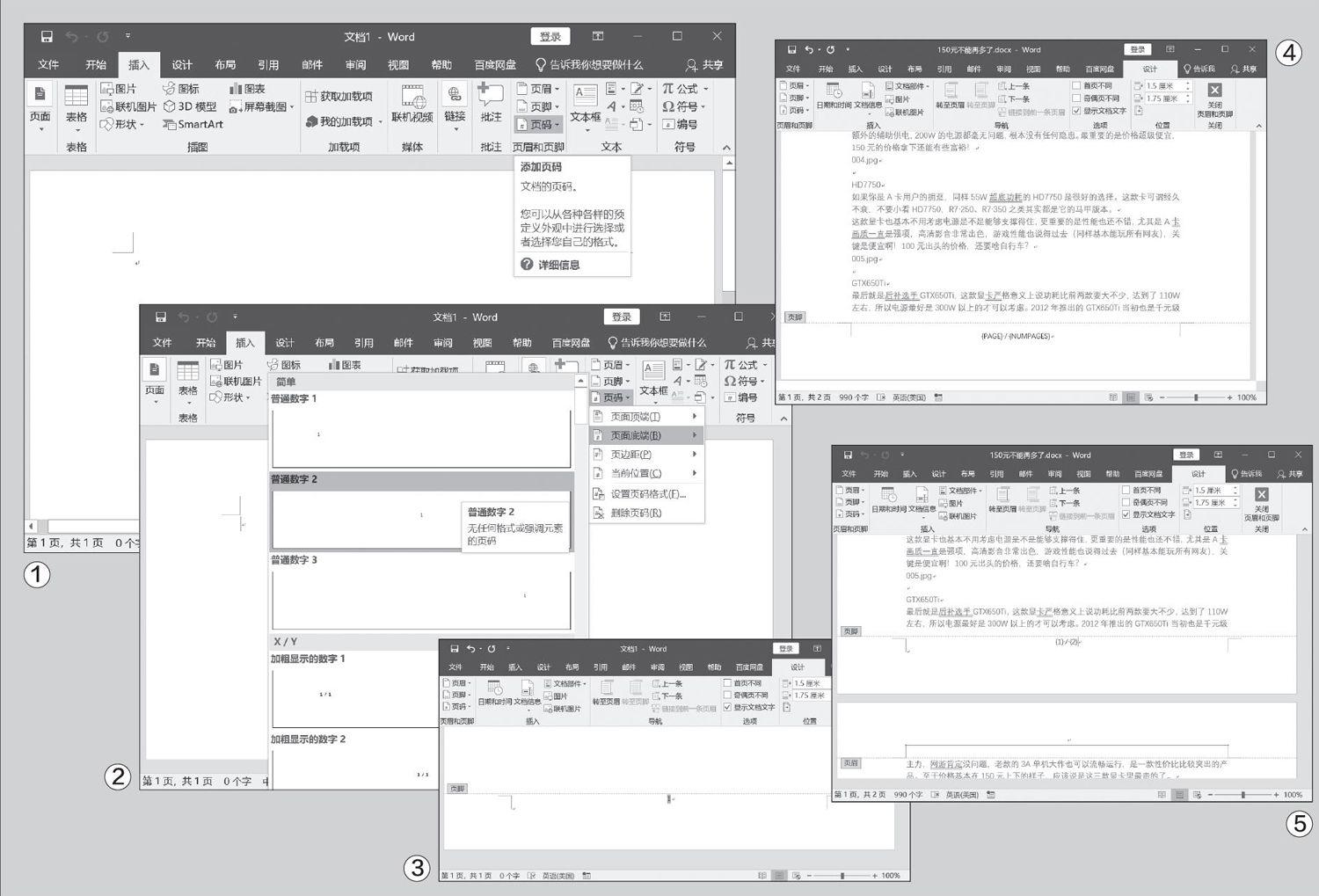
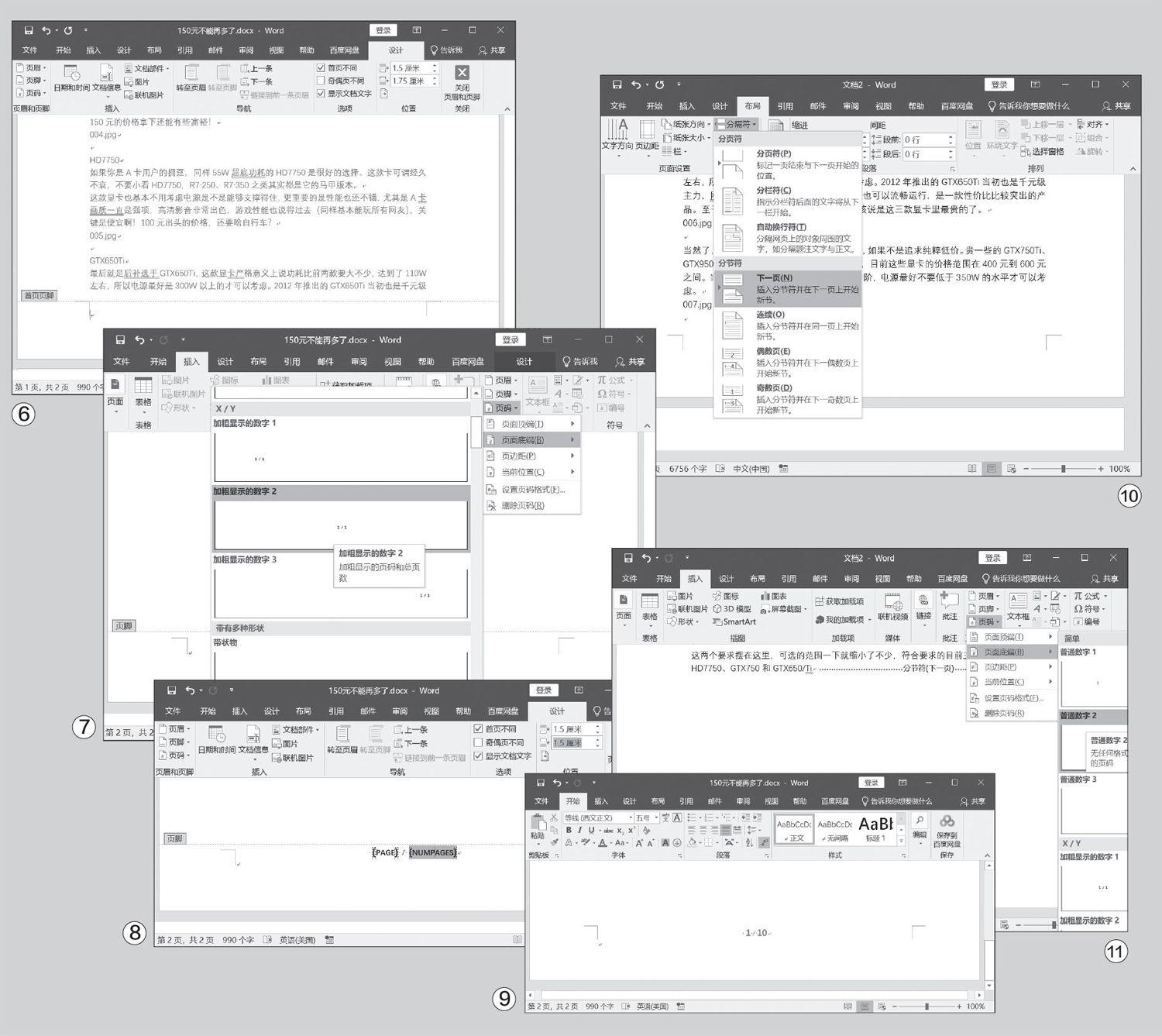
接下来,拉动滚动条或滚动鼠标来到Word的第二页,也就是我们要设置为首页的Word页面上,點击切换选项卡到“插入”,然后找到“页码→页码底端→加粗显示的数字2”点击确认(图7)。
这时底部显示的是加粗的页码代码,注意,如果页码显示不全(视页面分辨率的区别),我们可以在“设计”栏中,将页脚距离从默认的1.75厘米,修改成和页眉一样的1.5厘米即可(图8)。
然后在页脚代码处填写起始页码和总页码就可以了,如图所示,下图为1/10,但实际上作封面的Word文件首页是不会显示页码的,这里已经是Word文件中的第二页了(图9)。
指定位置起始页这样做
现在相信读者朋友们已经掌握了第一页、第二页当起始页的方法。但是如果遇到特殊的情况,我们要指定其中某一个页面当做第一页,比如除了封面还有目录,都不算在页码内,我们要如何在指定的页面中设置成起始页呢?
举例来说,我们要设置Word中第7页作为起始页,那么要做的就是定位到需要设置为起始页的页面页头,单击第一个字符的位置,然后点击“布局”找到分隔符里的下一页,点击确认(图10)。
然后,点击“插入”然后找到“页码→页面底端”,选中“普通数字2”,再到底端填写起始页码为1就可以了。如此一来,Word就可以在任意指定页面设置为起始页面了,操作起始比之前就是多了一个步骤,非常容易(图11)。