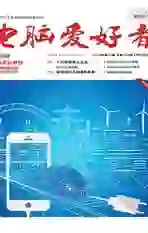动动注册表 让系统重新挂接ISO
2020-09-12思琪
思琪
小提示
如果觉得上述修改方法比较麻烦,或担心无意中改错注册表,也可以直接下载REG脚本文件(图3),运行一下即可恢复(脚本下载地址:https:∥pan baidu.com/s/1vy9mMI4U1U1UkbZxJyawCA,提取码:rqcb)。
首先,我们需要明确上述问题产生的原因。一般来说,当我们安装了某款会与ISO相关联的软件或修改了相关服务之后,可能会屏蔽系统自有的ISO打开功能。这时,若卸载相关软件或恢复相关服务,系统自带功能可能会得到恢复。另外,一些系统更新也可能导致此问题。如果在屏蔽了近期新装的软件、服务之后,上述问题未见改善,且无法确定原因时,我们可以通过修改注册表来解决问题。
在Windows 10任务栏的搜索框中输入“注册表编辑器”,在系统自动匹配的搜索结果中点击“注册表编辑器”应用启动注册表编辑器。然后,在注册表编辑器窗口中,依次定位到“HKEY_CLASSES_ROOT\iso\OpenWithProgids”,双击右侧窗格中的“Windows.IsoFile”字符串值,将其数值数据设置为空(图1)。

接下来,再依次定位到“HKEY CURRENT USER\Software\Microsoft\Windows\CurrentVersion\Explorer\FileExts\.iso”,右击该.iso分支,从弹出的菜单中选择“删除”选项(图2)。
執行完上述操作后,关闭注册表编辑器,完成修改。重启Windows系统后,上述ISO默认功能将得到恢复。
其实,除了使用系统自带的功能外,我们还可以使用第三方软件ImDisk Toolkit,安装后内置于文件资源管理器的右键菜单命令
“挂载为ImDisk虚拟磁盘”可直接打开ISO文件(图4)。而且,通过对软件的设置,我们还可以直接编辑该虚拟磁盘中的内容,并对编辑后的ISO映像文件加以保存。