对症下药解决Windows 10新版升级常见问题
2020-09-12俞木发
俞木发

1升级进程一直停在99%
Windows 10在更新的时候会自动联机到微软服务器下载升级文件,这些文件是以本地缓;中文件的形式保存在“C:\WINDOWS\SoftwareDistribution\Download”,因此緩冲文件如果出错就会导致升级进程一直停在99%(或某个百分比)的状态(图1)。
解决的方法,首先是检查自己的电脑网络(查看是否由于网络问题导致下载停顿),确保网络没有问题后打开服务设置,先将“Windows Update Service”服务“停止”,继续打开上述文件夹将其中的文件全部删除,重启后再次执行升级操作即可(图2)。
2提示未知错误 无法完成升级
一些用户反馈,虽然可以成功下载升级文件,但是在安装升级文件时系统提示“无法安装更新”,多次尝试都出现类似的错误提示,导致Windows 10无法完成升级(图3)。
根据错误代码查询和微软官方的解释,上述错误的原因是由于2004版和Windows 10安全中心的内存完整性组件不兼容导致。解决方法是关闭该组件,依次打开“设置→更新和安全→设备安全性一内核隔离”,在打开的窗口中将“内存完整性”设置为关闭,重启后再进行升级即可(图4)。
3安装更新后遭遇蓝屏
一些用户反馈,在更新到新版后遭遇蓝屏问题。这个问题主要是由于升级电脑的显卡驱动和新系统不兼容导致,比如根据微软通告,如果用户的NVIDIA显卡驱动程序版本低于358.00(合358.00),那么电脑在升级2004期间或之后就很容易蓝屏死机。不过目前用户在扫描升级时,Windows 10会自动检测当前电脑显卡驱动(如果安装的是N卡)的版本,如果不符合上述版本要求,微软不会自动推送升级提示。这类用户遭遇蓝屏的原因大多是用户主动下载“Media Creation Tool”(Windows 10正式版升级官方工具)进行手动升级所致(图5)。
解决的方法是进入安全模式,启动设备管理器,展开到显示适配器后打开NVIDIA显卡属性窗口,查看其版本是否低于358.00,是则尝试升级显卡驱动到最新版(图6)。如果无法升级到358.00以上版本,那么就需要先进入控制面板,卸载安装的更新并恢复到旧版,等到微软解决这个问题后再尝试升级系统。
4升级后USB打印机无法使用
一些用户反馈,升级后系统无法识别到插入的USB打印机,这个原因是由于部分USB打印机的驱动程序包含语言监视器,新版系统不会调用语言监视器的OpenPortEx回调函数,导致开机后无法识别打印机,具体表现是在打印服务器属性中不会显示USB打印端口(图7)。
解决的方法是在Windows 10启动之前先打开打印机的电源,这样再启动电脑进入系统后就可以识别打印机了。遇到这种问题的用户,在使用打印机时注意这个顺序即可。
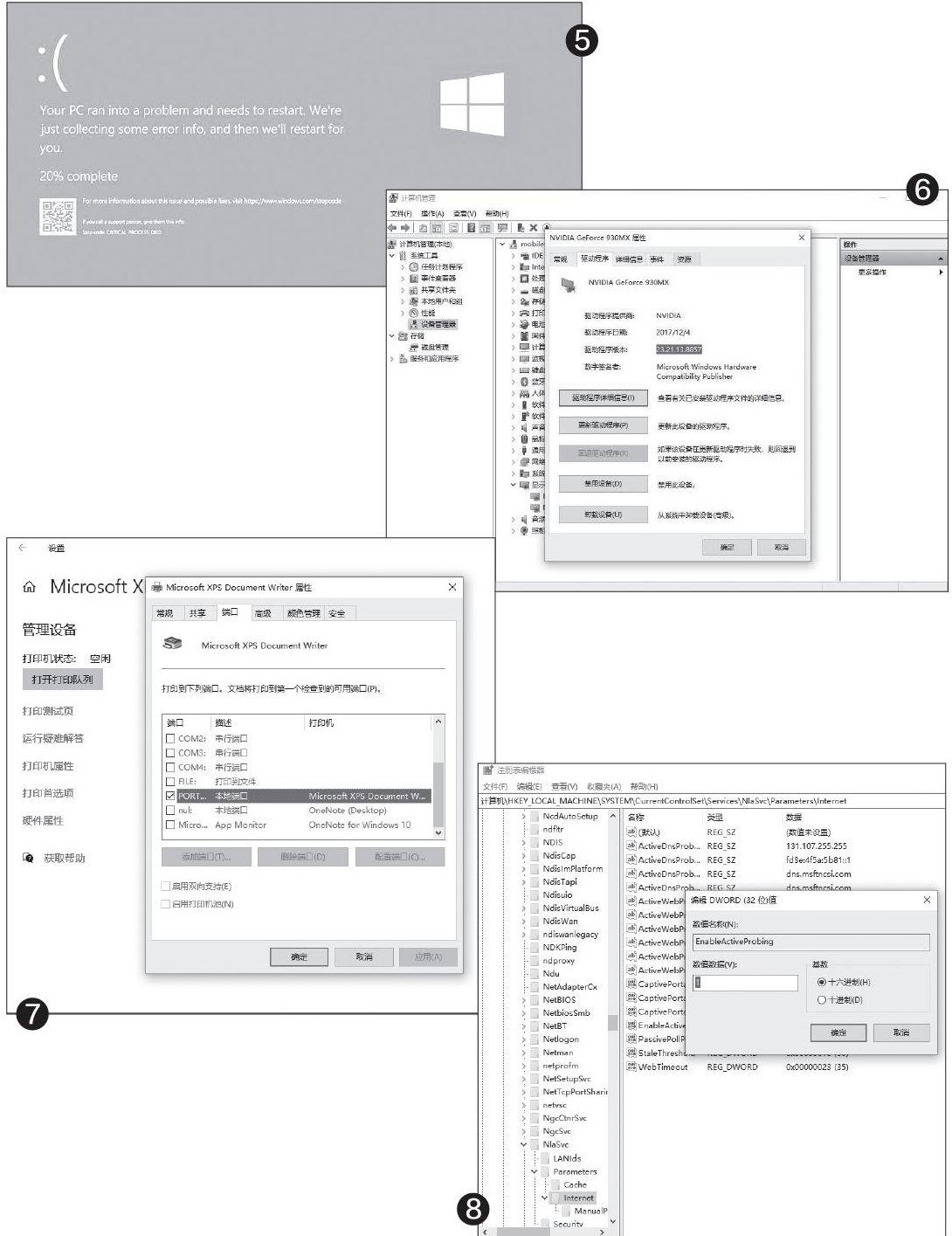
5升级后提示网络未连接
一些用户反馈,升级到新版后任务栏托盘上的网络连接显示无法连接到Internet,但IE浏览器可以打开网页、QQ可以连接,系统一些组件如OneDrive无法连接到服务器,邮件应用无法收发邮件。这个原因是由于2004版网络状态监测组件存在一个Bug,导致无法对当前电脑联机状态做出准确的检测所致。
解决方法是编辑注册表,对检测组件进行手动设置。启动注册表编辑器后展开到“HKEY LOCAL MACHINE\SYSTEM\CurrentControlSet\Services\NlaSvc\Parameters\Internet”,双击右侧窗格的“EnableActiveProbing”,在打开的窗口中将其值设置为“1”,重启后即可解决问题(图8)。
当然,由于2004版发布时间并不长,还有一些问题暂时无法解决,如Conexant/Synaptics音频导致的蓝屏死机、雷电扩展坞引起的蓝屏死机、Realtek驱动程序的电脑系统更新后蓝牙无法连接,这些问题微软正在联合厂商进行解决,使用这类设备的用户请等待问题解决后再更新系统。
