人像调整流程
2020-08-17

James Paterson
《摄影之友· 影像视觉》英文版杂志编辑,了解影友最需要的技巧。
每个人都希望自己在照片里看上去容光焕发,这一点只需要看互联网上铺天盖地的美颜自拍就不言自明。但是人像照片处理并不容易,一旦超过某个限度就会看上去非常的虚假。
这就是为什么时至今日专业摄影师们依旧使用Photoshop对人像照片进行后期調整。尽管和美颜软件比起来工作量要大得多,但与此同时也意味着可以全面控制照片的最终效果。而且Photoshop中的所有调整操作均通过图层进行,所以在感觉到效果不够自然、理想的时候也可以通过控制单个图层的效果强弱来改变最终结果。如果我们选择将文件保存为PSD文档,那么即使在数日或数周之后,依旧能对照片重新进行调整。
虽然很难抵挡移除画面中所有不完美之处的冲动,但是我们需要保留一些合适的瑕疵才会让作品看上去更加真实。在这期教程中,我们将告诉大家一个简单而自然的人像调整流程,同时大家可以根据自己的需要移除眼袋、皱纹等细节瑕疵。
在这个过程中,将针对不同瑕疵特性的需要向大家介绍若干款不同的工具。另外还有一些滤镜和调整图层,也可以在人像调整时起到专门的效果。
最后, 为了提高大家后期修图的工作效率,我们还在本期福利文件中提供了一个Photoshop动作,帮助大家更高效地打造理想的人像效果。
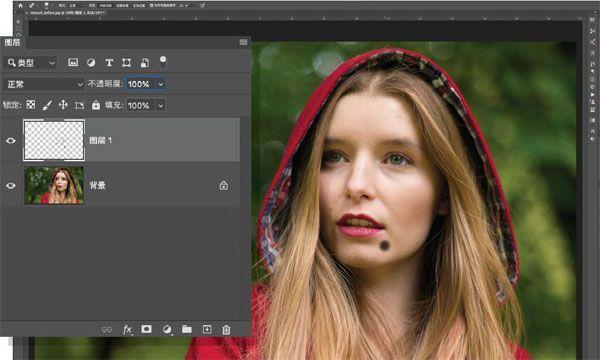
1移除瑕疵
在Photoshop中打开需要调整的人像照片文件,执行“窗口>图层”命令打开图层面板新建图层。从工具栏中选择污点修复画笔工具,勾选上方工具栏中的对所有图层取样选项,然后使用小半径画笔移除人物面部的丘疹、飞发等瑕疵。

2柔化线条
再创建一个新图层,将其不透明度设置为50%,然后使用尺寸较大的污点修复画笔工具在皱纹等较大面积的区域上涂抹。因为降低了图层不透明度,所以线条轮廓并不会被完全覆盖,因此看上去更加真实。

3取样颜色
新建曲线调整图层,单击曲线缩略图,在属性面板的黑色吸管上双击打开目标阴影颜色拾色器,然后在人物面颊位置上单击将其设置为阴影色,单击确定按钮。现在将黑色吸管点击眼袋深色部分。
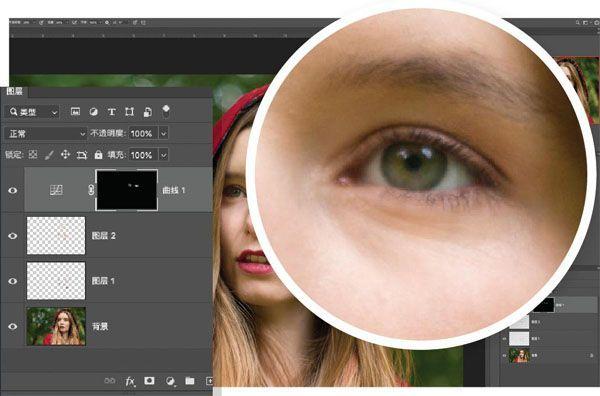
4移除眼袋
选择曲线图层蒙版,使用快捷键Ctrl+I将蒙版颜色反向为黑色,隐藏曲线图层的调整效果。接着选择画笔工具,将前景色设置为白色,然后在人物的眼袋位置上涂抹将其提亮。我们也可以针对人物面部的其他阴影区域重复该操作。
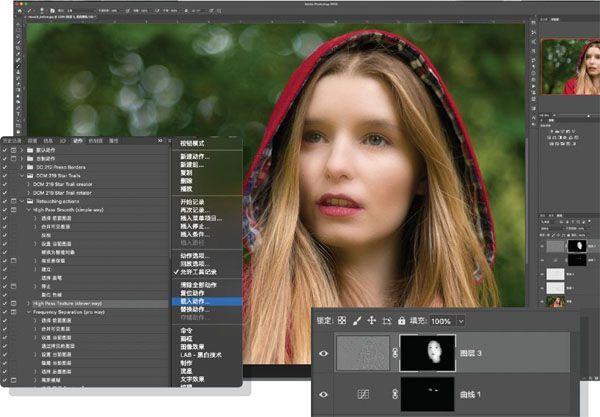
5运行动作
下载并双击我们提供的retouching_actions.atn动作文件,将其导入Photoshop,然后执行High Pass Texture动作。选择画笔工具,将其不透明度设置为30%,然后在皮肤位置上涂抹柔化皮肤质感。
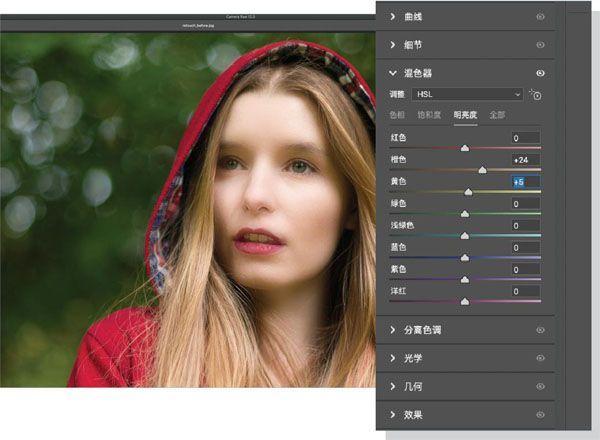
6调整肤色
使用快捷键Ctrl+Shift+Alt+E将所有图层合并为一个新的盖印图层,然后执行“滤镜>Camera Raw滤镜”,打开混色器面板中的明亮度子面板,将橙色明亮度设置为+24,黄色明亮度设置为+5提亮肤色的整体表现。
