图像锐化
2020-08-17

James Paterson
《摄影之友· 影像视觉》英文版杂志编辑,了解影友最需要的技巧。
锐化是整个后期处理操作中必不可少的一环,但是因为其复杂的设置参数往往让人感到迷糊,因此丧失了去做精确调整的信心。
为了正确设置照片的锐化参数,你需要对整个流程有一个更正确的认知。我们将会在Lightroom中进行基础的降噪与锐化操作,然后在Photoshop中移除画面中的部分杂乱元素,最后返回Lightoom做更进一步的锐化操作。我们的锐化分为两个独立的流程,一个在照片的前期阶段,一个在照片的整体操作结束后。
第一个阶段被称为输入锐化,通常是为了弥补相机光学系统不足而导致的画面模糊,一般在Lightroom或Camera Raw的细节面板中进行处理。输入锐化可能会放大画面噪点,所以一般在执行输入锐化的同时也会根据需要做相应的降噪处理。本例中,我们将使用调整画笔对降噪范围做精确的控制。
第二个阶段被称为输出锐化,其目的是为了针对作品展示介质和展示分辨率的需要对细节做更进一步的优化,例如说针对屏幕显示和打印机就应该使用不同的参数进行锐化处理。

1導入照片
将照片导入Lightroom,打开修改照片模块,在基本面板中对照片做一些简单的影调优化。接着打开细节面板,在左下角将预览窗口设置为前后对比模式,放大观察画面。一般来说,想要正确评估锐化与降噪的效果,需将照片设置为100%显示比例。

2应用锐化
锐化数量控制锐化的整体强弱,半径控制锐化边缘的范围大小。一般来说,锐化半径越低,越适合用来对照片进行高频细节的调整,例如说这张照片中的蜥蜴皮肤细节。在经过一定的尝试之后,我们发现比较合适这幅作品的组合为数量90,半径0.9。

3细节与蒙版
锐化细节控制边缘被锐化的程度,较高的锐化细节设置会放大画面中的噪点,所以我们设置为45左右蒙版能控制锐化参数的影响范围,按住Alt拖动滑块可以方便地观察其作用区域。白色表示锐化范围,而黑色表示不受锐化参数影响的范围。

4减弱噪点
虽然可以单纯地使用蒙版功能降低画面的噪点表现,但实际上使用局部处理工具调整的效果往往更加理想。选择调整画笔工具,勾选自动蒙版功能,将画笔羽化和流量均设置为100,杂色设置为80,然后在画面的背景虚化部分涂抹降低其噪点表现。

5细节润饰
接下来需要对照片做一些简单的局部处理。在图片上单击右键选择在Photoshop中打开,单击确定。进入Photoshop界面后,选择修补工具,选中蜥蜴头部后方的树叶将其移除。接着保存并关闭照片,返回Lightroom对照片做最后的优化。
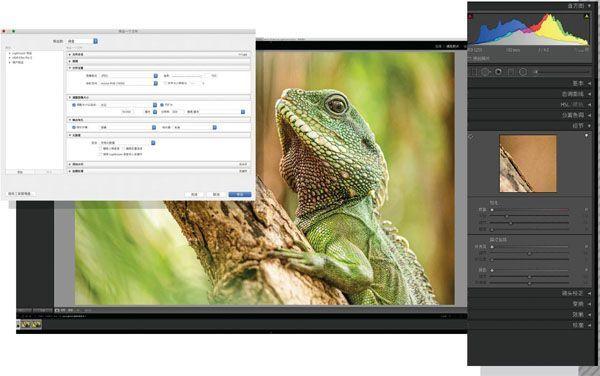
6输出锐化
返回Lightroom,首先需要指定输出锐化所需的尺寸。执行“文件>导出”命令,将输出文件格式设置为JPEG,将图像大小设置为按长边缩放,将其大小设置为18厘米、分辨率300像素/英寸,最后在输出锐化部分选择粗面纸,锐化数量标准,单击确定按钮。
