再快一点!小容量固态的妙用
2020-08-17超载
超载
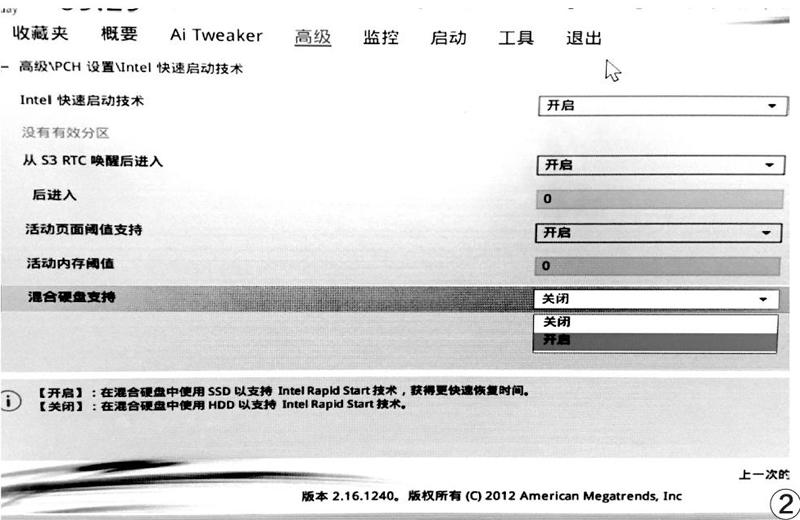
在拥有第二块固态硬盘(64GB即可,价格比较便宜,也可使用速度较高的早期产品)后,将其安装到电脑上,并下载磁盘控制器驱动F6flpy-x64/x86(下载地址:https://downloadcenter.intel.com/zh-cn/download/26361/-RST-RAID-?_ga=1.89809491.918963179.1486542490),注意区分自己的Windows版本,分别下载X86(32位)和X64(64位)软件,下载完毕拷贝到闪存盘中(推荐拷贝到系统安装闪存盘)(图1)。
将闪存盘插入电脑,开机启动进入主板BIOS修改设置。在BIOS的“高级设置”项(英文多为Advanced BIOSFeatures),找到“混合硬盘支持”将其开启(图2)。

然后在BIOS中找到SATA模式选项(英文一般为SATAMode Selection),将其从AHCI修改为RAID(或Intel RstPremium)。注意,如果只开启了混合硬盘支持而不设置SATA模式,也无法正确开启英特尔快速存储技术加速功能,所以此处必须修改(图3)。
BIOS修改完毕后保存退出,重启电脑,选择闪存盘启动安装Windows 10。安装向导中选择自定义安装,然后要特别留意,在选择安装位置的界面时,务必单击“加载驱动程序”而不是直接选择其他硬盘,然后点击“浏览”,在闪存盘中找到刚才下载的F6flpy-x64/x86文件,选中驱动加载(图4?图6)。

加载驱动后回到选择硬盘安装的界面,这个时候选擇要加速的硬盘(机械硬盘),本例中选择1TB容量的硬盘(图7)。
系统安装成功后,应该可以在系统的管理设备中看到存储控制器已经不是普通的SATA而是RAID控制器,如此方可进行下一步操作(图8)。
系统安装完毕后,下载并安装各类型驱动程序,其中要特别单独下载一个英特尔快速存储技术软件,注意一定要下载适用于自己主板芯片组的版本。这是因为英特尔新版本软件会抛弃老款芯片组主板的支持,所以如果你使用的是老电脑也想使用这个技术,则必须寻找对应的老版本软件。如果主板较老不容易找到,那么可以看一看主板自带的驱动光盘,其中一般会有相关驱动。
英特尔快速存储技术安装完毕,运行程序就可以看到界面内提供了“使用固态硬盘加速”选项,此时点击“启用”(图9)。
在加速选项中可以选择使用部分容量或者全盘作为高速缓存,而加速模式可以选择“增强模式”和“最大化模式”,当然选择最大化模式性能最好,但是如果断电死机,数据未能及时写入就会造成数据丢失,这里笔者选择了“全部磁盘容量+增强模式”(图10)。

设置完毕后回到主界面可以看出,固态硬盘已经变成了一个RAID,用以加速机械硬盘,这就算成功了(图11)。
这种组建混合模式的硬盘工作方式,实际上是分别利用了固态硬盘的性能+机械硬盘的容量,我们都知道硬盘在随机小文件访问中,寻道(Seeking)所花费的时间远比真正的读写动作多,这也是机械硬盘对磁盘碎片敏感、小文件操作性能不佳的终极原因。使用固态硬盘作为缓存后,大大减少了读取及读写混合操作时的寻道次数(都是固态硬盘的强项),从而获得颇为显著的性能提升。
最后要说明,这种加速方案使用中小容量的固态硬盘就可以,还特别适合比较老的MLC型号,因此大家最好去购买一些上市时间较长的小容量产品或直接使用升级淘汰的旧固态硬盘就好,没有必要去选购新型的大容量固态硬盘。
