特殊符号也能高大上!4个Excel图表秘诀
2020-08-17Overlord
Overlord
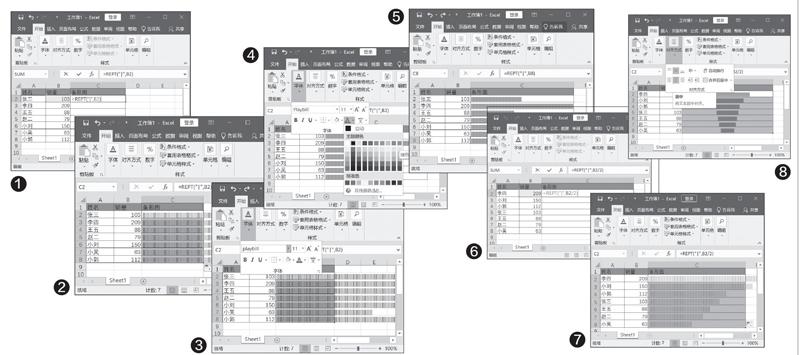
条形图长短之间一目了然
首先,在我们要实现数据对比的后面,填写函数公式=REPT("|",**),其中**处,选择前值数据即可,例如下面范例中的B2,完整的就是=REPT("|",B2)。
注:REPT函数是Excel中的一种函数,它可以按照定义的次数重复显示文本,相当于复制文本(图1)。
在=REPT("|",B2)处,按住Ctrl键,并且鼠标点击单元格右下角下拉,覆盖全部数据单元,复制函数定义(图2)。
此时,所有要对比的数据后,都已经覆盖了充满竖线的内容,形成了有长有短的“条状图”,反映了数据的多少,但是它既不美观也不直观。现在,我们用鼠标左键圈选所有条形图项目,然后,在Excel上方“开始”的字体处选择Playbill字体(图3)。
然后,在这里继续选择字体颜色,调整成你喜欢的颜色,最后看一下效果吧,是不是比单纯线条组成的图像更直观,并且也美观多了(图4、图5)?
漏斗圖领先者一眼看穿
直观是够直观了,但是现在又有新的想法,想要排序一下谁是最高销售冠军,这个怎么办?依靠REPT函数一样可以轻松实现哦。
还是以刚刚的表格为例,我们先按照销量高低调整好排序,然后,在第一组数据处依旧填写=REPT("|",* *)数据,但是略有变化,除了选中前一个数据位置比如B2外,我们增加一个/2,简单地说就是为了不要让数据表格太长,这个要根据实际情况调整,如果绝对数字很大,可以考虑/5甚至/10(图6)。
同样,按住Ctrl键,鼠标点击单元格右下角下拉,复制函数定义(图7)。
老样子,圈选全部函数列,修改字体为Playpill,然后设置为自己喜欢的颜色。不同的是,在这一步还要增加一个操作,即点击“开始→对齐方式”,选择“居中”即可,一个漏斗状的图形就显示出来了(图8)。
进步还是退步?这样看最明白
有些表格,有正数也有负数,如何能够更直观地显示出此消彼长的态势?依靠REPT函数一样可以实现。
首先在需要表现正数的表格栏内,填写正数公式=IF(B2>0,REPT("|",B2),"")(图9)。
按住Ctrl键,鼠标点击单元格右下角下拉,复制函数定义。这时可以看到,数据列中,所有正数单元的数据,都可以在正数函数的作用下,显示出准图形内容,而负数栏没有(图10)。
这时候,我们就可以填写负数栏了,公式为=I F(B2<0,REPT("|",ABS(B2)),"")(图11)。
按住Ctrl键,鼠标点击单元格右下角下拉,复制函数定义。此时,所有正数数据不会有任何图形产生,数据列中的负数则能够产生准图形(图12)。
圈选全部正数、负数列中的准图形,然后选择字体,依旧设置为Playbill。如果有需要,可以分别设置成自己喜欢的字体颜色(例如负数为绿,正数为红色)(图13)
此时,分别圈选正数列、负数列,例如图中的左侧为正数列,右侧为负数列,那么需要在“开始→对齐方式”中,分别设置为右对齐和左对齐即可(图14)。
PK对比谁胜谁负立辨高低
年中总结,两个人或者两个部门的成绩对比究竟怎么样才能更明确地表达出来?不妨用数据图表来一次“直球对决”吧!首先,将数据表格如图在空白处设置格式,方便后面我们进行对比操作(图15)。
此时,分别在两列数据中输入对应的函数公式,如=REPT("|",B2/5)、=REPT("|",C2/5)。注意,本例中B2、C2的实际位置,需要根据自己的情况修改(图16)。
按住Ctrl键,鼠标点击单元格右下角下拉,左右两侧都是如此操作,复制函数定义(图17)。
分别圈选两列数据,“开始→字体”更改成Playbill字体,并分别设置自己喜欢的颜色(图18)。
最后,分别将左侧列数据圈选设置为右对齐,右侧列数据圈选设置为左对齐,这样的对比图标就可以非常直观地表现出来了(图19)。
