利用颜色将重复数据标识出来
2020-08-15老万
老万
Q:在编辑制作表格时,有时会从其他的地方复制粘贴一些数据,但有的时候会造成数据重复粘贴的情况。如何能将表格中重复的数据高亮标识出来?
A:在Excel 2019中点击“开始”标签中的“条件格式”按钮,在“突出显示单元格规则”菜单中选择“重复值”命令。这时会弹出一个对话框,直接点击对话框中的确定按钮,就可以用粉红色的颜色显示出重复的数据。

在数字前添加不同的箭头符号
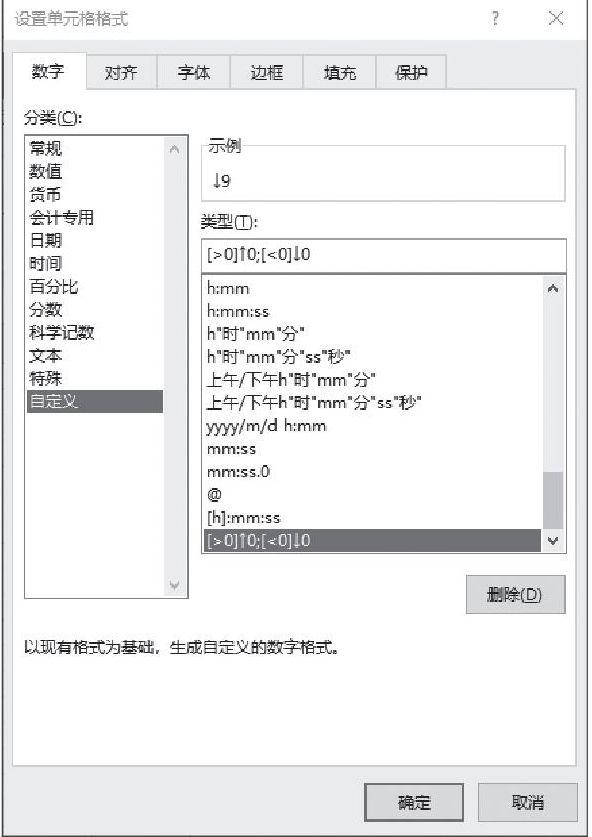
Q:领导要求我们在制作表格时,在数据前通过不同的箭头符号来表示,比如增加的数额就用向上的箭头表示,反之则用向下的箭头表示。除了手工设置以外,还有其他的设置方法吗?
A:在Excel 2019中选中要处理的表格,点击鼠标右键,选择菜单中的“設置单元格格式”命令,在弹出的对话框中选择“自定义”标签,在“类型”输入框中输入“[>0]↑0;[<0]↓0”即可。一键完成表格内容的求和
Q:在制作表格的时候最常使用的一个操作,就是对指定的信息进行加总求和,通常都是利用相关的函数来完成的。除此以外有没有其他的解决方法?
A:在Excel 2019中通过鼠标选中要进行求和的行和列,并且分别向左及向下拓展出一行和一列的距离。接下来按下快捷键Alt+“=”,就可以分别得出每一行、每一列以及所有的汇总数据。
将PPT文档一键导出GIF格式
Q:PPT文档是最常见的一种文档格式,但是要想运行它必须安装相关的办公软件,而有些电脑中并没有相关的办公软件。为了避免这样的情况出现,能不能将PPT文档转换成常见的GIF文档格式?
A:启动PowerPoint 2019并打开文档,在“文件”标签中选择“导出”选项,在列表中选择“创建动态GIF”选项,再选择需要的GIF文件质量以及相关信息,最后点击“创建GIF”按钮,就可以进行文件的转换操作。
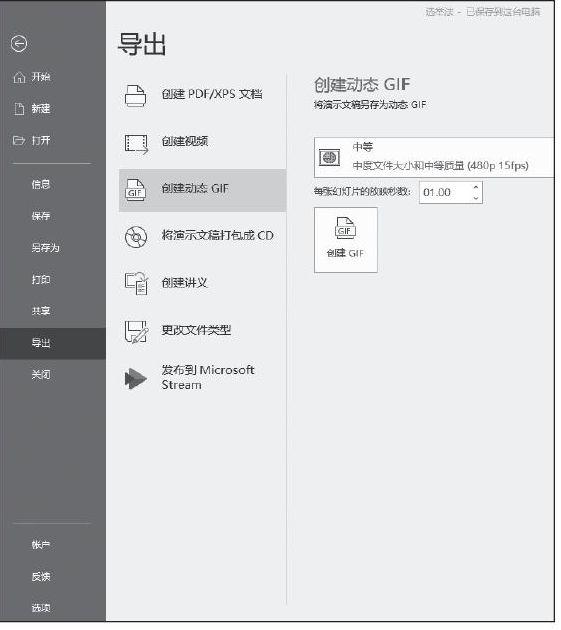
将不连续内容一次性剪切
Q:在编辑文档的时候,经常会用到剪切功能,由于有些内容并不连续,需要剪切多次才能完成操作。有没有更加简便的方法,可以让用户一次性完成剪切操作?
A:在Word中通过鼠标和Ctrl键的配合,将要剪切的内容进行选择,按下键盘中的快捷键Ctrl+F3。需要提醒大家的是,剪切的内容分为几部分,就按几次Ctrl+F3。剪接完成后再按快捷键Ctrl+Shift+F3,就可以一次性地将所有剪切内容进行粘贴。
