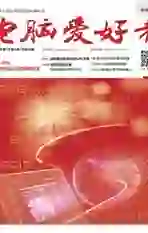解决Windows 10时钟自动同步问题
2020-07-28思琪
电脑爱好者 2020年10期
思琪
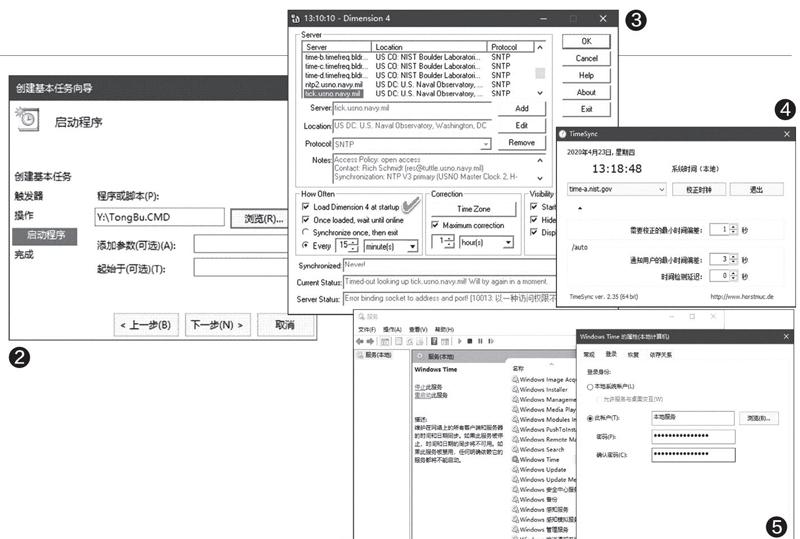
1.设置启动Windows时自动同步时钟
我们可以编写一段小脚本,然后将其添加到系统启动目录和计划任务中,让Windows启动时自动同步时钟。
同步时钟。首先,在记事本中编写简单的脚本文件TongBu.CMD,内容如图所示(图1),(脚本下载链接:https://pan.baidu.com/s/1cQ5f2Q5WivMZMYfznKfj5A,提取码:mmfj)。
然后,打开“运行”框,执行“shell:startup”命令,打开系统的“启动”文件夹,把上述脚本文件保存到该目录下。
最后,启动任务计划程序,点击“创建基本任务”,选择触发器为“计算机启动时”,选择操作为“启动程序”,指定腳本TongBu.CMD所在位置,确认即可(图2)。
2.用第三方软件代替繁琐的注册表设置
此前本刊还曾介绍过用注册表添加时钟同步的方法,由于操作注册表比较复杂且具有一定的风险,因此我们还可以利用一些小软件来完成时钟同步设置。
我们可以利用Dimension 4软件来同步时钟。该软件对个人免费,提供庞大的时间服务器列表。在软件中选择“Load Dimension 4 at startup”选项,可在系统启动时自动运行时钟同步(图3)。
此外,我们还可以利用Time-Sync、Neutron等免费软件,实现在Windows启动时自动同步时间(图4)。
3.Windows时钟自动同步失败的解决
如果在Wi n d ows 10“设置”的“同步时钟”下一直显示“时间同步失败”信息,无法同步时钟,可检查Windows Time服务。
启动Windows 10的“服务”窗口,找到WindowsTime服务,将其设置为“手动”或“自动”。若无法选择手动或自动,则将登录身份改为“本地系统账户”,然后再启动Windows Time服务(图5)。这样,便可以使时钟同步功能生效。