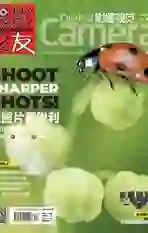一张照片,两种风格
2020-07-27
摄影师Alistair Campbell
Alistair使用富士XT2相机及16-55mmf/2.8镜头拍摄了这幅经典的布鲁克林大桥照片。焦距31mm、快门1/1000秒、光圈f/2.8、感光度ISO 800。虽然有些地方过曝损失了影调层次,但实际上可以还原的纹理和细节也不在少数。


1号专家:希望创作一幅包含丰富细节的暖调照片
SeanMcCormack
《摄影之友·影像视觉》作者,对Lightroom软件有自己独到的认识。

2号专家:希望创作一幅色彩纷呈的画意作品
James Paterson
《摄影之友·影像视觉》英文版杂志编辑,了解影友最需要的技巧。

1号专家 Sean McCormack
有机会处理一张经典机位照片是一件让人愉快的事情。虽然这样的地方,我也有机会去拍摄一张,但是对于游客来说时间往往匆忙,而且天公也不一定作美。
这张照片的构图非常完美,但还是希望做一些自己的改动。我希望找回一些丢失的细节,例如说高光部分的吊索和桥体。另外,我还给建筑物加入了一些细节。
我在商业拍摄的过程中拍摄了大量的建筑类作品,所以对于画面中的垂直线条非常敏感,这也是需要处理的部分。最后,我裁掉了画面中的游客,同时给照片增加了一些艳阳高照的感觉。


1還原细节
首先我要做的就是在基本面板中将高光设置为-100,接着根据自己的感觉将阴影调整到了+58。接下来的去朦胧调整会适当压暗整个画面,所以我先将曝光提高了+0.5,然后将去朦胧设置为+35让天空细节更加分明。最后,我将纹理设置为+51让建筑物上的砖块变得更为突出,清晰度设置为+27增强画面的整体视觉冲击力。

2调整画面
为了矫正画面的透视畸变,首先打开变换面板。一般在进入这个面板之后,我会先尝试一下自动选项,由于这张照片里面可供参考的建筑物线条很多,所以效果还是非常理想的。我希望得到单点透视的效果,所以选择了完全模式。有些时候我会使用引导式模式自己绘制参考线,但是对于这张照片来说,自动效果完全可以接受。
变换裁掉了部分下方的游客,但是还远远不够,于是我又选中了裁切工具裁掉了下方的所有游客,只留下作为画面中心的布鲁克林大桥。

3还原阳光
接下来暖化画面。首先我将色温设置为9000,给画面一个温暖的整体基调,接下来需要给画面再添加一个光源。径向滤镜可以很轻松地模拟出阳光照耀在画面中的效果。我在画面上添加了一个覆盖整体的径向滤镜,将曝光设置为+2,色温设置为+100,开启反向选项使得效果仅作用于径向滤镜中心部分,然后将羽化设置为99以保证过渡的平滑。接下来为了表现出阳光的指向性效果,我又在右手的建筑物上创建了一个径向滤镜,将色温设置为60,曝光设置为+0.6,羽化设置为50。最后,我使用s形曲线适当增强了画面的整体反差。

2号专家 James Paterson
建筑照片是最吸引人的摄影作品类型之一,明快的几何线条、强烈的视觉反差,无需太多调整就是一张好照片。但与此同时,它们也给我们尽情发挥自己的创意提供了一个良好的基础。近些年来,海报和明信片上经常流行一种色彩溅射的风格,所以我也想在这张照片上尝试一下。
我的Camera Raw调整非常简单,首先将照片转换为黑白,然后适当提高反差,接着就在Photoshop中打开文件。
接下来,我将使用Photoshop强大的混合模式和笔刷工具,对照片做一些创意处理。这不光是一个有趣的过程,而且结果往往出乎你意料。

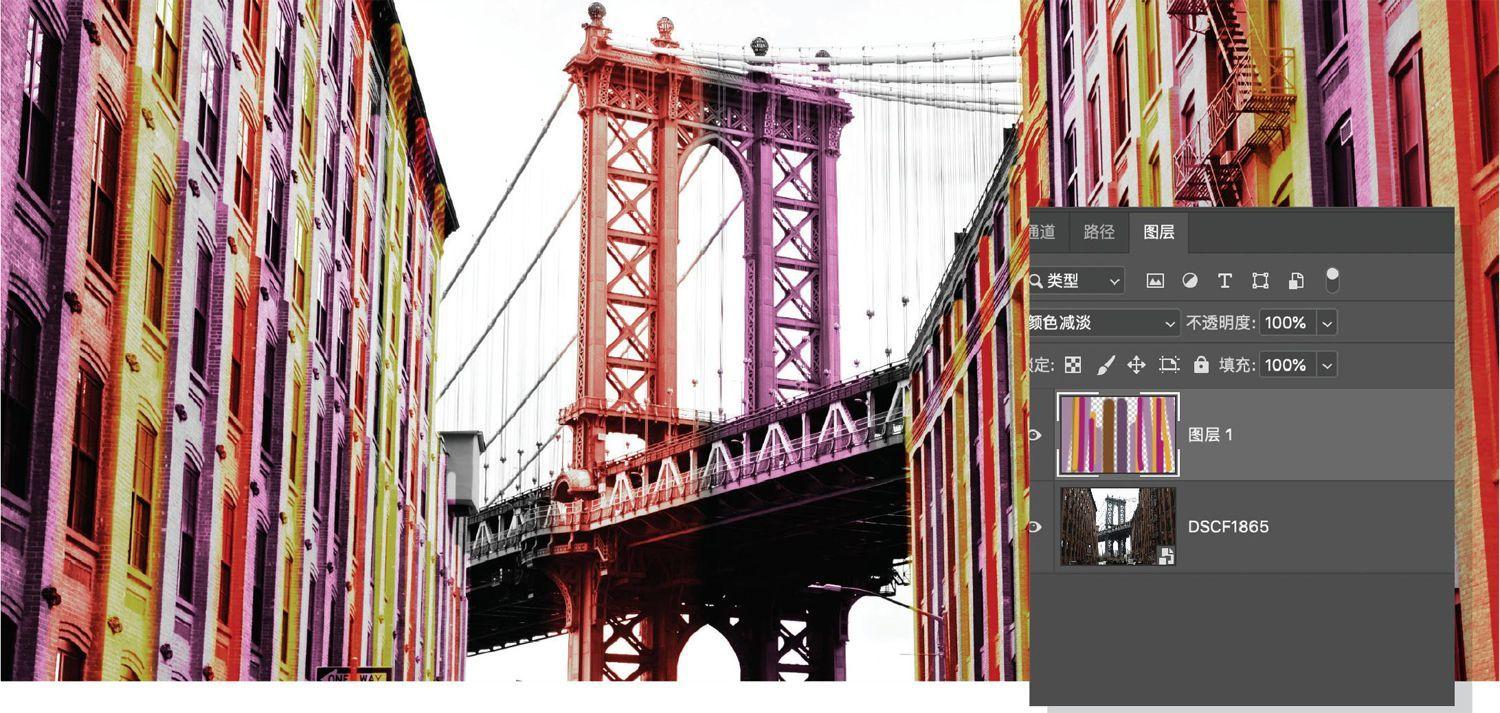
1混合颜色
我喜欢尝试不同的颜色与混合模式。首先创建一个新图层,然后将其混合模式设置为颜色减淡。这样一来,我可以很方便地使用不同颜色画笔在黑白照片的基础上上色,得到有绘画感的画面效果。这里首先跟随画面的景物趋势,绘制了一些随机的彩色垂直线条。绘制时按住Shift键单击既能减小工作量,同时也能保证线条的绝对笔直。目前看起来,效果非常理想,手绘的质感远远胜过滤镜的机械算法。

2绘画素材
接下來,我复制了一张现代派抽象绘画作品,使用混合模式将其与下方的画面混合在一起。这类素材很容易在网上找到。在文件中添加照片后,将混合模式设置为柔光。柔光几乎是创作这种效果最理想的混合模式,能完美地将色彩和纹理结合在一起,但是又不像叠加那么夸张。

3画笔效果
画笔工具不仅可以创作自己的画笔,制定各种参数,还可以从网上下载到大量的免费画笔。选择画笔工具,单击右上角的齿轮图标选择获取更多画笔命令,然后就可以在Adobe的官方网站上下载到大量的画笔资源。我在这儿使用了其中的溅射与水彩画笔。接着,创建了一个白色空白图层,使用蒙版露出画面中心区域。最后,再创建两个空白图层,使用来自画面的颜色添加了一些色彩飞溅的效果。