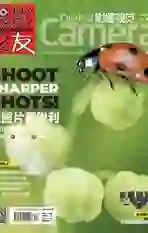虚化背景
2020-07-27

在大光圈浅景深的效果之下精心选择焦点拍摄,是摄影最单纯的快乐之一。“刀锐奶化”无论何时都是摄影爱好者们津津乐道的话题。但在拍摄时没有选择正确的光圈设置,也往往是摄影师们在回头看到成片之后最闹心的事情了。
一个很常见的现象就是在拍摄时选择了快门优先模式,然后由于环境光线较强,相机自动调低了光圈设置导致画面景深过大。
Lightroom提供了一个非常简单的解决办法,让我们在拍摄之后依旧有可能在画面原有的虚化效果上再做进一步强化,将其处理到我们期望的模糊效果。尽管这个效果无法和真实的镜头成像相提并论,但依旧能在一定程度上起到美化画面,将观众注意力正确引导到画面主体的效果。
通过学习这个操作,大家也能进一步体会到Lightroom中局部调整工具的魅力,它们的功能远不仅仅是用来调整画面局部的明暗。
专家技巧:双重模糊
如果你在给画面添加模糊效果后还是觉得效果不够强烈,可以在完成蒙版的绘制与调整操作之后,直接在笔刷上单击鼠标右键,然后选择复制命令,就能得到一个与刚才画笔设置完全相同的新画笔,实现双倍的模糊效果。
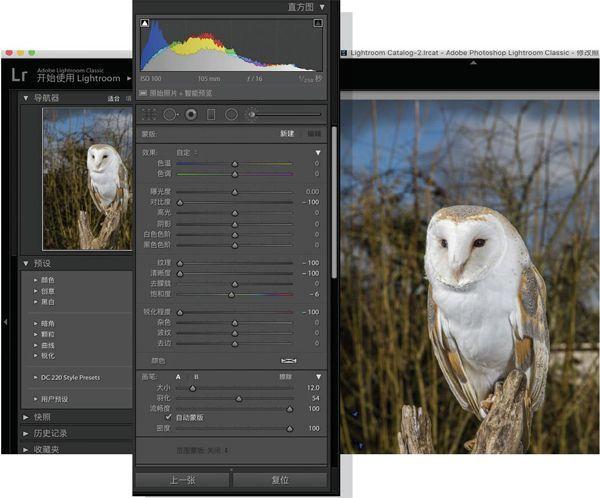
1準备调整画笔
在Lightroom的修改照片模块中,选择直方图下方工具栏中的调整画笔工具,或使用快捷键K直接切换到该工具。在画笔对应的调整选项中将对比度、清晰度、纹理和锐度设置为-100,其余滑块设置为0,这样一来使用画笔涂抹的区域将会得到明显的虚化效果,我们将使用该设置对背景进行处理。

2开始绘制
勾选预览界面下方的显示选定的蒙版叠加,或使用快捷键O直接打开显示选定的蒙版叠加。这样一来,我们就能很清晰地看到绘制的区域。在背景的任意位置上单击并拖动鼠标开始绘制蒙版的操作,如果已经正确设置了显示选定的蒙版叠加,那么就能在画过的位置看到红色的蒙版。
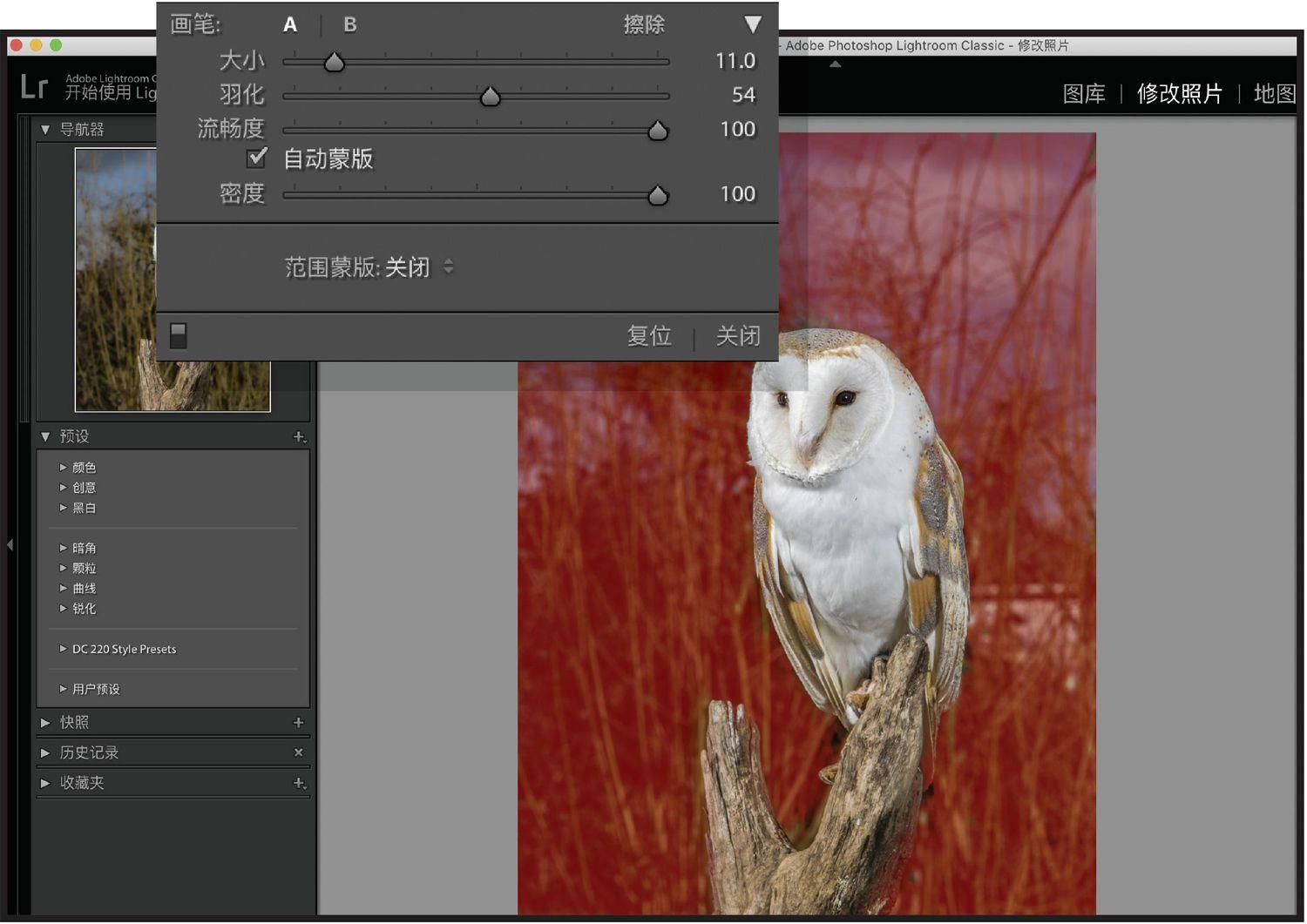
3虚化背景
因为画面背景原本就有一定程度的虚化,所以在主体景物与背景之间有明确的边缘效果,这时候开启自动蒙版选项能有效提高我们绘制蒙版的效率。自动蒙版能自动判断对象边缘,避免绘制蒙版时的效果出界。当我们使用蒙版覆盖整个背景后,单击确定即可看到使用蒙版模糊背景的画面效果。