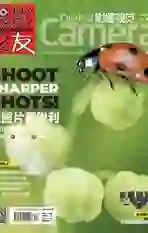使用PS动作为照片添加边框
2020-07-27

Jon Adams
知名摄影师和后期师,有多年后期教学经验。
老话说得好,你永远没有第二次机会给人留下第一印象。你呈现作品的方式会影响到观众对于作品,甚至对于作为摄影师的感知。即便只是给照片添加一个简单、整齐的边框,将画面与作品集的整体页面区别开,也能给观众带来全然不同的视觉感受,让作品显得更加专业、耐人寻味。观众在开始欣赏作品内容之前,就已经对作品产生了不一样的心态。
遗憾的是,想要创建一个漂亮的边框并不是那么容易的事情,为了让普通的摄影爱好者也能创造出漂亮的边框,我们设计了一套专门的Photoshop动作,能够自动为你的作品添加边框,并将其调整到A4或者A3大小,满足输出打印制作的需要。整个动作的运行过程非常流畅,你点完鼠标之后瞬间就能完成。
专家技巧:使用动作
想要使用我们提供的动作,首先需要安装最新版的Photoshop CC,并且将图片比例裁切为3:2。这是大多数相机的默认比例,但如果你在之前更改过照片的拍摄比例,那么就需要在执行动作之前首先将画面裁切到3:2的比例。


1载入动作
将本月杂志的素材下载到电脑上,并在文件夹中找到DC 229 Presentationatn文件,启动Photoshop,执行“窗口>动作”命令打开动作面板。单击动作面板右上角的面板菜单按钮打开菜单,执行载入动作命令,接着从弹出的文件浏览器菜单中选择我们之前找到的DC 229 Presentationatn动作文件包。文件将出现在动作面板中,单击前方的三角箭头展开文件包中的所有动作。

2调整照片
打开一张希望以A3或A4尺寸输出的照片,接着根据我们计划的输出大小和方向选择对应的动作。如果原片是横构图,那么选择以Hotlz开头的动作;如果原片是竖构图,那么选择以Vert开头的动作。如果希望照片边缘有一道细线,那么选择带Keyline字样的动作。选择合适的动作后,单击面板下方的黑色三角箭头执行动作,只需几秒钟我们就得到了期望的边框效果。然后,执行“文件>存储为”命令,即可将添加边框后的照片保存为新的文件。
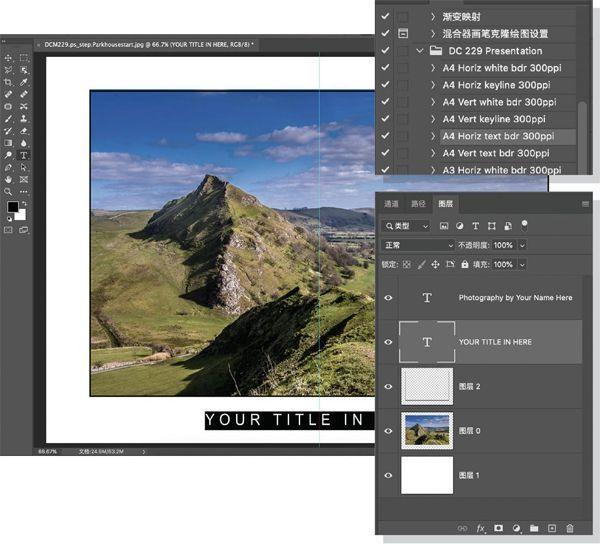
3添加標题
执行带有text字样的动作可以在Photoshop图层中加入专门的文字图层,以便添加作品标题或摄影师的版权信息。另外,这类动作同时也会给照片添加额外的细线边框,但是可以通过图层关闭边框的显示。让我们打开一张例图,然后执行带文字图层的动作,当执行结束后,使用“窗口>图层”命令打开图层面板,然后双击图层面板中带T符号的图层激活文字图层,即可在对应位置上输入照片的标题或版权信息。

4更改颜色
我们可以单击棋盘格缩略图图层前方的眼球图标打开或关闭细线边框,但是默认动作只能得到白底黑线的边框,如果想要得到黑底白线的边框又应该如何操作呢?首先选择细边框图层,使用·决捷键Ctrl+l将其反相为白色;接着选择背景图层,使用快捷键Ctrl+I将其反相为黑色。较为麻烦的是文字,首先需要在字符T上双击鼠标,然后单击上方选项栏中的黑色色块,最后在弹出的拾色器面板中选择白色,单击确定按钮将文字设置为白色。