PHOTOSHOP 2020创意的图像组合之二拍摄与制作《虚动的秋色》
2020-07-23张恣宽
张恣宽

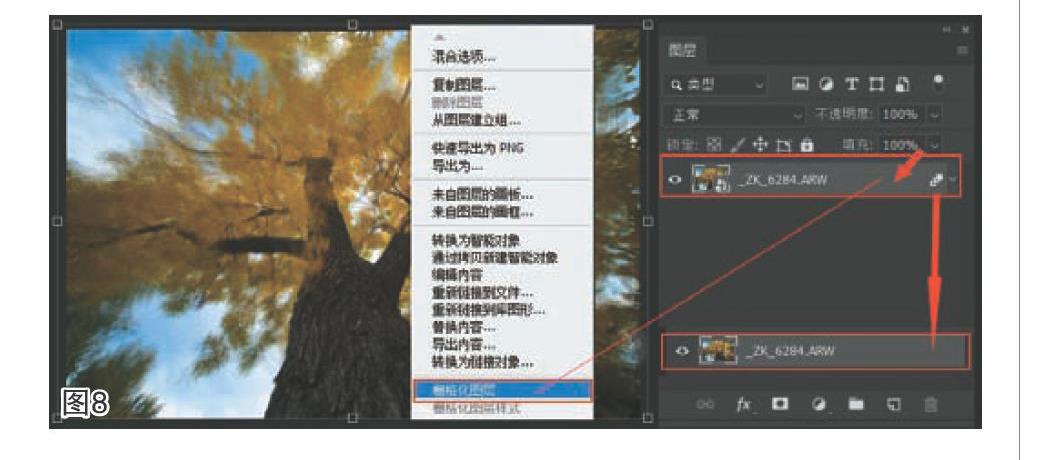

前期拍摄
春华秋实,金秋季节是大自然收获的季节,对摄影人来说,是四季中最美的季节,“霜叶红于二月花”是秋天里最亮丽的风景,也是大自然最丰富、最鲜艳的时光。
我住在美国科林斯堡市,天气预报说第二天降温有小雪,为了留住秋色,我背着摄影包骑车去拍摄。那天风很大,我用索尼a7RM3数码相机,老蛙10-18mm镜头的10mm端向上仰拍早已选中的几棵造型比较好的大树,且每个画面连拍10-20张。因为风较大,《虚动的秋色》只需要拍10幅原图即可。
创作理念
在全民摄影时代,用手机、相机拍摄秋叶,是这个季节里最多,也是最容易拍摄的题材。如何拍出与众不同的秋色,是一个值得摄影人思考的问题。我每个画面连拍10-20张,是带着PS的理念去拍摄的,是想创作与众不同的、有动感效果的秋色作品。那天风很大,每幅照片的小枝叶,都不在一个位置,通过PS后期堆栈平均值命令,创作出这幅具有动感效果的《虚动的秋色》,它是直接拍摄无法得到的一种艺术效果。
后期制作
1打开Lightroom CC 2020软件,在“图库”中选择已经导入的10幅《虚动的秋色》原图,单击鼠标右键,在弹出的菜单中选择“在应用程序中编辑/在Adobe Photoshop 2020中编辑/在Photoshop中作为图层打开”,见图1。
2在自动打开的Photoshop 2020界面中,10幅《虚动的秋色》原图,在一幅图中作为图层打开,见图2。
3左手按住Shift键,选中十个图层,单击菜单命令“编辑/自动对齐图层”,打开“自动对齐图层”对话框,见图3。
4在弹出的“自动对齐图层”对话框中, “投影”选择“自动”,“镜头校正”选项不勾选,单击“确定”按钮,见图4。
5因为是超广角镜头拍摄,需要校正一下,校正前要保持所有图层被选中。选用工具箱中“移动”工具,左手按住Ctrl键,用鼠标将左上角向上拉,然后再将右下角向右拉,使画面回归正常,见图5。
6这一步要将所有图层图像转换成智能对象。单击菜单命令“图层/智能对象/转换为智能对象”,见图6。
7堆栈平均值。单击菜单命令“图层/智能对象/转换为智能对象/堆栈/平均值”,见图7。
8需要將智能图层(平均值),转换为正常图层(因为智能对象很多命令不可操作)。用鼠标单击图层(见红色箭头处),弹出菜单命令,再单击“栅格化图层”,这时我们发现智能图像的“几个连续方块”图标不见了,变成了正常图层,见图8。
9图像的上边和右边的效果稍差,需要修复一下。选用工具箱中“矩形选框”工具,分别选中图像的上边和右边,再单击菜单命令“编辑/内容识别填充”,弹出“内容识别填充”对话框,见图9。
10在弹出的“内容识别填充”对话框中,因这幅图只需简单的“内容识别填充”,选择默认设置即可, “输出设置”选择“当前图层”,单击“确定”按钮,见图10。
11对图像进行色彩调整。单击菜单命令“滤镜/CameraRaw滤镜”,打开Camera Raw 12滤镜窗口,见图11。
12在Camera Raw窗口的“基本”选项卡中,调整图片的反差,白平衡不动,设“曝光”为-120,“对比度”为53,“高光”为-100,“阴影”为71,“白色”为10,“黑色”为-53,“纹理”为12,“自然饱和度”为13,见图12。
13单击“HSL/颜色”汉字,进入“HS L/颜色”选项卡中。在“色相”选项中,调整“橙色”为-13,“黄色”为-14,“绿色”为12,“蓝色”为7;在“饱和度”选项中,调整“红色”为2,“橙色”为15,“黄色”为20,“绿色”为1 7,“浅绿色(青色)”为12,“蓝色”为25;在“明亮度”选项中,调整“橙色”为-7,“黄色”为6,“绿色”为13,“蓝色”为-35,见图13。
14单击“分离色调”汉字,进入“分离色调”选项卡中,在这里主要调整画面中高光、阴影的色彩饱和度。在“高光”中,设“色相”为O,“饱和度”为9,“阴影”中,将“色相”调为蓝色区域231, “饱和度”为7,单击右下方“确定”按钮,返回Photoshop 2020界面中,见图14。
15选用工具箱中“裁剪”工具,对整个画面进行适当的剪裁,见图15。
16从画面中可以看出四周某些区域的模糊效果不好,需要对它进行局部的旋转模糊。选用工具箱中“套索”工具,对画面四周进行适当的选择,再按组合键“CtrI+J”,复制选区生成“图层1”,见图16。
17单击菜单命令“滤镜/模糊/径向模糊”打开“径向模糊”对话框,“数量”选10, “模糊方法”选“旋转”,“品质”选“最好”,单击“确定”按钮,见图17。
18不要进行其他操作,单击菜单命令“编辑/渐隐Camera Raw滤镜”,打开“渐隐”对话框,边降低“不透明度”,边观察径向模糊效果,合适时64为止,见图18。 19按“D”键设前景色为黑色,单击图层调板底部的“添加图层蒙版”按钮为“图层1”添加一蒙版,选用工具箱中“画笔”工具,在工具选项栏,画笔“大小”调为1168px,“不透明度”为38%,“硬度”调为O%,在中间区域适当涂抹,见图19。
20至此,该图片制作成功,直接将此图片存储,返回Lightroom CC 2020软件,在Photoshop 2020中制作成功的图片已存储在Lightroom CC 2020软件目录中,见图20。
我们可随时从Lightroom CC 2020“导出”为不同的色彩模式、不同的文件格式及不同大小的文件,且在Photoshop2020中调整好的PSD格式文件是永久的保存,这是最佳的图片库。
