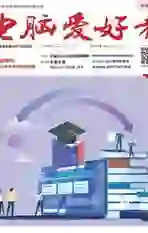告别Photoshop在PPT中制作正片叠底特效
2020-07-04阿发
电脑爱好者 2020年8期
阿发

首先安装Onekey插件,接着准备一张人物抬头的背景图,将其导入PPT中,接着点击“ 图片工具→删除背景”,按提示将人像的半身背影抠出来备用,并进行适当的裁剪(图2)。
准备一张类似示例中的城市图片作为正片也导入PPT中,将上述抠出的人物图片粘贴到城市背景图上。选中人物图片,右击选择“设置图片格式”,在右侧窗格中切换到“設置图片格式”,将其亮度设置为100%,这样人物图片会变为白色。按Ctrl键不放并依次点击城市图片和人物背景图片,再点击菜单栏的“Onkey lite→图片混合→正片叠底”(图3)。
如上城市背景建筑就会填充到人物身上了,可以看到除了人物的轮廓,其他都是城市背景上的元素(图4)。
不过这个效果默认和原来底层城市背景的亮度、颜色一致,所以无法区分出来,需要对其进行设置。继续选中城市背景,同上进入图片设置,在“图片校正→锐化柔化”中,将其清晰度设置为“-75%”,选中正片叠底的效果图,将其亮度也设置为“-75%”。点击“插入→形状→矩形”,在最上面插入一个填充白色的矩形,同时设置一定的透明度作为蒙版,这样最终效果图就完成了(图5)。
使用上述方法,我们可以将图片填充到另一张图片上,比如很多影片宣传海报,将电影场景直接填充到主演身上,打造出人中有影、影在人中的效果。更多的操作,大家可以自己去尝试。