使用GPU配置Horizon虚拟桌面
2020-06-20河北经贸大学信息技术学院王春海
■ 河北经贸大学信息技术学院 王春海
普通的虚拟桌面适合一般办公应用,因为普通的虚拟桌面所用的服务器没有安装专业的显卡。普通虚拟桌面没有配置显卡,其图形图像处理使用CPU来处理,这就导致普通虚拟桌面图形图像处理能力比较差。如果想获得较好的图形图像处理效果,需要在服务器上安装专业的适合于虚拟化的GPU显卡,以虚拟化的方式将专业显卡分配给虚拟桌面,为虚拟桌面提供图形图像处理能力。
本文针对需要处理图形图像视频的虚拟桌面,以NVIDIA RTX8000为例,介绍在Horizon实现GPU的虚拟桌面的内容。

NVIDIA GRID概述
NVIDIA GRID可提供图形加速型虚拟桌面与应用程序,让企业用户能够为任何使用场合提供合适的性能水平,不论是想要全速运行基本Windows应用程序的办公室职员还是想要在任何地点、任何设备上使用专业图形应用程序的建筑师、工程师或设计师等图形用户。这一解决方案让企业用户能够享受到虚拟化的优势,同时在整个企业内扩大这些优势。
传统应用程序和桌面虚拟化工作原理如图1所示。这是一个采用纯CPU的传统虚拟化环境。虚拟化层既可以是VMware vSphere,也可以是Hyper-V或Citrix,该层位于服务器上。Hypervisor会划分底层邮件,虚拟桌面会在Hypervisor上运行。当用户在虚拟机上开展工作时,由CPU来执行、捕捉和渲染所有图形命令。
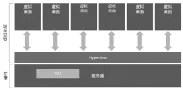
图1 传统应用程序和桌面虚拟化工作原理
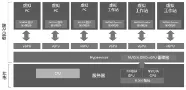
图2 NVIDIA GRID工作原理
NVIDIA发布的GRID解决方案可以让用户能够对数据中心GPU进行虚拟化并在多个虚拟机上共享这一GPU。此举可以为现有应用程序和桌面环境提升性能,还开辟了可利用GPU技术的全新使用场合。NVIDIA GRID的工作原理如图2所示。
NVIDIA vGPU管理器会将GPU划分为独立的vGPU实例,这些实例会直接传递至安装在虚拟机上的原生NVIDIA驱动程序。
根据用户计划部署的任务类型的不同,有两种不同的驱动程序类型。针对PC应用程序,GRID使用的是基本的图形驱动程序,而针对工作站应用程序,GRID使用的是认证的Quadro驱动程序。Quadro驱动程序可确保虚拟工作站能够具备无异于物理工作站的特性。例如,抗锯齿、逼真的模型、增强的应用程序性能以及应用程序认证等。
当用户登录到自己的虚拟机上并开始工作时,NVIDIA驱动程序会通过Hypervisor将命令发送至vGPU引擎,该引擎会对物理GPU所要处理的任务进行调度,然后将结果发回至虚拟机。
由于NVIDIA数据中心GPU的强劲性能,这一任务在几纳秒内即可完成,这意味着,虽然用户所使用的应用程序是在数据中心的服务器上运行的,但是用户会获得本地级体验。
除了主机和虚拟机上的所有软件组件以外,GRID软件还包括多种管理工具,这些工具可帮助管理员调整环境以便提供最佳的性能,同时依然实现最高的密度。
NVIDIA vGPU是许可产品,如果没有获得许可,vGPU将以降低的能力运行,直到获得许可证为止。未经许可的vGPU的性能受到以下限制:
(1)帧速率上限为每秒3帧。
(2)GPU资源分配受到限制,这将阻止某些应用程序正确运行。
(3)在支持CUDA的vGPU上,CUDA被禁用。
获得许可证后,将取消这些限制。获得NVIDIA vGPU许可后,设置为使用NVIDIA vGPU的VM可以运行所有DirectX和OpenGL图形应用程序。
如果配置了许可,则在这些GPU上引导vGPU时,虚拟机(VM)从许可服务器获取许可。VM保留许可证,直到将其关闭。然后,它将许可证释放回许可证服务器。许可设置在重新启动后仍然存在,并且仅在许可服务器地址更改或VM切换到正在运行的GPU直通时才需要修改。
【说明】一台配置了NVIDIA vGPU的虚拟机,获得与未获得NVIDIA许可证时,其显卡性能相差非常悬殊。以物理主机CPU为Intel Xeon E5-2603 v3、GPU显卡为NVIDIA T4为例,为虚拟机分配T4-2Q配置文件,虚拟机安装Windows 10操作系统,为虚拟机分配2个vCPU进行测试。在未获得NVIDIA许可证与获得NVIDIA许可证时,使用鲁大师测试虚拟机获得的得分,显卡性能得分分别为2071与35294。
为NVIDIA配置License Server
配置NVIDIA License Server的主要步骤如下。
(1)从NVIDIA网站,以公司邮箱申请License。通过之后,会有一封密码重置邮件。
(2)通过密码重置邮件,设置密码,登录许可证门户网站。
(3)下载NVIDIA显卡驱动、License服务器软件以及试用许可。许可是根据MAC地址与计算机名称生成。
(4)安装驱动到ESXi主机,重启ESXi主机。
(5)然后使用vSphere Client登录到vCenter Server,修改ESXi主机图形为直接共享,重新启动服务器。
(6)创建VM,添加共享PCI设备,选择RTX8000配置文件,内存预留。启动VM,如果能启动,表示正常,可以继续后面的操作。
下面介绍主要内容。
如果没有从NVIDIA公司购买正式的许可,可以从NVIDIA网站申请试用的License。试用的流程如下:
(1)登录NVIDIA企业网站,在浏览器中打开以下的链接:
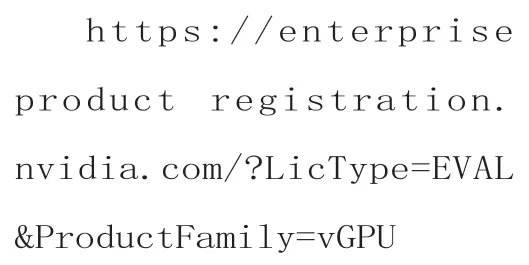
根据需要填写申请信息。申请许可的时候,电子邮件应该是公司或企业邮箱申请License,不能使用QQ等个人邮箱申请。
(2)在“NVIDIA GPUs”下拉列表中选择一块GPU显卡即可,其他根据需要来填写。然后单击“Register”按钮。
(3)在注册之后,NVIDIA会提示15分钟发送下一步的注册信息。实际上一般情况下需要2~3天才能收到注册邮件,因为这一步需要NVIDIA公司验证通过之后才能继续。
(4)在NVIDIA验证通过你的申请之后,在你的邮箱中应该收到2封邮件,其中一封邮件是密码重置的链接,你应该在24小时以内(邮件发出的时间为准,不是你收到邮件的时间)。设置登录密码。
(5)还会收到一封包含试用许可的邮件,下载邮件中的PDF附件。下载的PDF附件内容如图3所示。
关键是PAK ID后面的信息,需要复制此信息备用。
(6)注册帐户,填写PAK ID、注册邮箱及地址信息等。注册链接为:
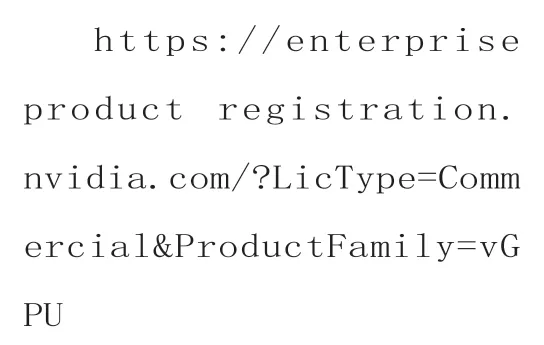
(7)等大约15到20分钟之后,使用注册的邮箱和重置的密码登录NVIDIA企业门户网站。登录之后,单击“NVIDIA许可门户网站”,在“DASHBOARD”中可以查看申请的许可信息,通常会提供128用户及120天的测试许可。单击右上角的“CREATE SERVER”创建License服务器。在创建的License Server对话框中,输入许可证服务器的计算机名称和MAC地址,在“Product”下拉列表中选择许可并输入License数量,本示例创建50个许可,如图4所示。如果要配置2台许可证服务器,在“Failover License Server”文本框中输入冗余许可证服务器的名称,在“Failover MAC Address”中输入冗余许可证服务器的MAC地址。

图3 试用许可信息
(8)在创建License Server之后,返回到许可证门户网站,单击“DOWNLOAD LICENSE FILE”按钮下载许可证文件。下载的许可证文件是一个类似于License_005056123456_12-28-2019-21:54-19.bin的文件,包括了网站的MAC地址。
(9)在软件下载中下载NVIDIA的显卡驱动。NVIDIA提示了用于vSphere、Hyper-V与Citrix等不同厂商或平台的驱动,单击“ADDITIONAL SOFTWARE”下载License Server服务器软件,可以根据需要下载用于Windows、Linux等不同操作系统的32位或64位License Server软件。
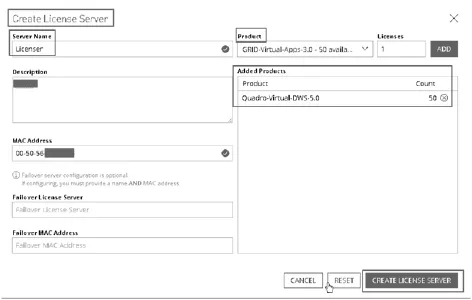
图4 创建License Server
NVIDIA License服务器注意事项如下:
(1)可以配置单台物理机或虚拟机用作License Server。为了避免单个许可证服务器出现故障影响License发放,可以配置2台License服务器。
(2)许可证服务器分Windows版本与Linux版本。可以根据需要选择其中一个版本,如果采用Windows版本,只能采用英文Windows操作系统,例如英文的Windows Server 2012 R2、Windows Server 2016、Windows Server 2019等。
(3)许可证服务器需要Java运行时环境和Apache Tomcat服务器。在安装许可证服务器软件之前,请确保在使用的每台许可证服务器主机上已经安装了必需的软件。
在Windows上,需要安装.Net Framework 4.5或更高版本,还要安装Java运行环境。Windows的许可证服务器在安装过程中会包含Apache Tomcat服务器。
在Linux上,需要同时安装Java运行环境和Apache Tomcat服务器。
(4)许可证服务器推荐的最低配置是2个CPU、4GB内存,最小1GB的可用硬盘空间。配置有16GB内存或更多CPU内核的配置可以处理150000个许可的客户端。
(5)许可证服务器必须具有固定的IP地址。许可证服务器需要一个固定不变的MAC地址。许可证服务器对MAC地址进行记录。
(6)许可证服务器的日期和时间必须正确配置。
在本示例中,在一台英文Windows Server 2016的虚拟机中安装许可证服务器。主要步骤如下。
(1)下载JAVA运行环境,可以使用JAVA或Open JDK JRE,两者只需要安装其中一个就可以。其中java运行环境可以从以下地址下载:
https://www.java.com/en/download/manual.jsp
OpenJDK JRE可以从下面地址下载:
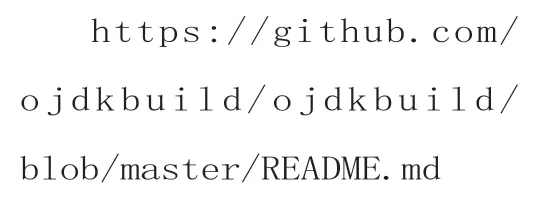
(2)安装英文版的Windows Server 2016,修改计算机名称为Licenser(其他名称也可以)。在本示例中,为许可证服务器分配了2个CPU、4GB内存。
(3)设置IP地址为192.168.6.21,DNS为192.168.6.31和192.168.6.32。
(4)安装OpenJDK软件或JAVA运行环境,本示例中以JVAV运行环境为例,采用默认方式安装。
(5)安装完成后,在系统属性中,编辑环境变量,添加JAVA_HOME的环境变量,值为JAVA的安装位置。本示例中安装位置为C:Program FilesJavajre1.8.0_231。
然后修改PATH路径,分别将下列路径添加到PATH路径中。

(6)在配置好JAVA环境变量后,安装License Server软件,安装完成后,单击“Done”按钮。
(7)安装完成后,在浏览器中登录License Server管理地址,本示例中为http://localhost:8080/licserver/,在“License Management”项中单击“Browser”按钮浏览选择License文件。
(8)导入完成后,在“Licensed Feature usage”中可以看到导入的许可信息。在当前示例中为50个DWS许可,如果是正式的许可则显示“permanent”,如图5所示。
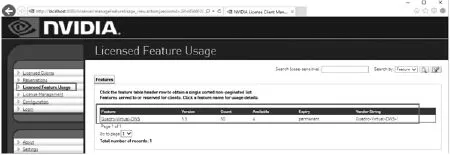
图5 正式许可
实验环境介绍
本次项目配置了2台物理服务器,一台物理服
务器用于基础架构服务器(vCenter Server、Active Directory、Horizon连接服务器及Composer服务器等),另一台配置了RTX 8000 GPU显卡,用于承载虚拟桌面。两台服务器信息如下。
服务器1:
DELL R720,1个E5-2650 V2的CPU,64GB内存,2端口10Gbit/s网卡,8块4TB NL-SAS(RAID-5),安装VMware ESXi 6.7.0-15160138版本,如图6所示。
该服务器用于管理,在这台主机上配置vCenter Server、Active Directory、NVIDIA License Server、Horizon View连接服务器和Horizon Composer服务器等虚拟机。
服务器2:
DELL R940xa,2个Intel Gold 6254的CPU、1024GB内存以及1块240GB SSD安装ESXi 6.7.0 15160138,2块3.2TB三星PM1725 A的PCIe SSD(分别放置24个配置了RTX8000-2Q vGPU的Windows 10虚拟机)。配置了2块RTX 8000的显卡,服务器配置有2个2000W电源,GPU显卡安装套件,服务器配置如图7所示。

图6 管理服务器

图7 虚拟桌面服务器
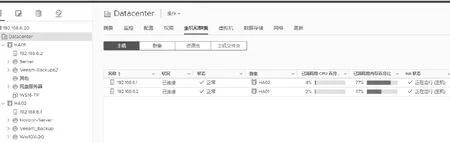
图8 配置好的ESXi主机
安装好vCenter Server之后,创建1个数据中心,在数据中心中创建2个群集(HA),每个群集添加1台主机。其中HA01这个群集添加DELL R720的服务器(承载Active Directory、vCenter Server、Horizon连接服务器和Composer服务器等信息),HA02这个群集添加DELL R940xa的服务器,只用来承载虚拟桌面,如图8所示。
并且在配置好vCenter Server及ESXi主机之后,创建Windows Server 2016 Datacenter的模板虚拟机,从此模板虚拟机部署2台Active Directory的虚拟机、1台Horizon Composer虚拟机、1台Horizon连接服务器。这些服务器的配置信息如表1所列,在配置虚拟机模板的时候,网卡选择VMXNET3(10 Gbit/s网卡)。
Active Directory服务器、Horizon连接服务器与View Composer服务器的详细安装步骤的话本文不做过多介绍,只介绍一些注意事项。
(1)根据表1所列,准备2台Active Directory服务器。在“Active Directory用户和计算机”中,创建名为Win10X-PC与设计院的组织单位,其中Win10X-PC用于放置虚拟桌面虚拟机对象,设计院组织单位用于创建用户、用户组。
(2)打开“组策略管理”,在Win10X-PC中创建组策略,编辑Win10X-PC的组策略,在“计算机配置→策略→Windows设置→安全设置→受限制的组”中,添加Administrator与Remote Desktop组,将Domain Users组添加到这两个组中,如图9所示。
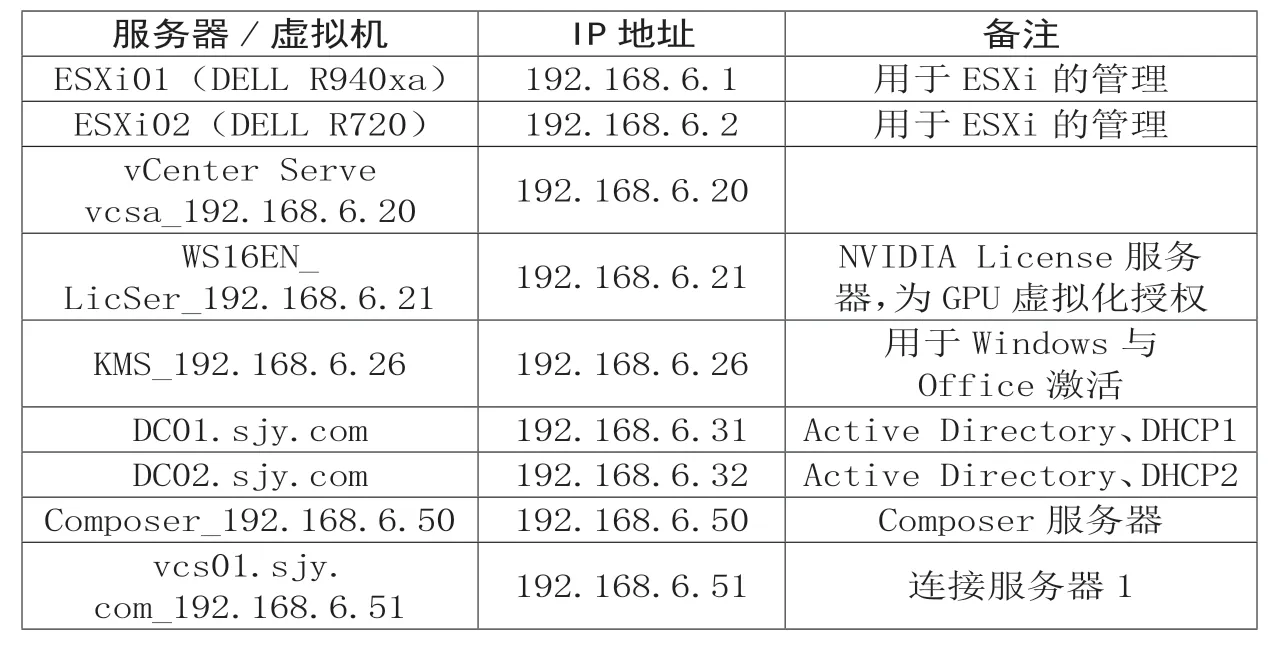
表1 服务器与虚拟桌面IP地址规划示例
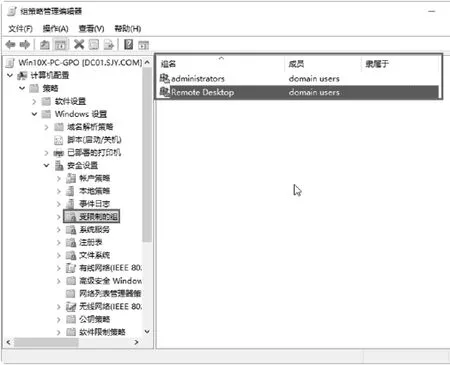
图9 受限制的组
(3)在DHCP服务器中创建作用域,为虚拟桌面网段(本示例规划使用192.168.8.0/24)分配IP地址。DHCP作用域地址池范围是192.168.8.1至192.168.8.200。子网掩码、网关根据实际进行配置,DNS地址为192.168.6.31与192.168.6.32。
准备GPU的ESXi主机
在当前的项目中,一台DELL R940xa服务器,配置了2块RTX 8000显卡。将RTX 8000显卡安装在PCIe RISER卡中,并接好GPU供电线。每块RISER卡上各装一块GPU显卡,当前机器还配置了2块PCIe接口的三星PM 1725A的固态硬盘。
服务器安装了1块240GB的STAT接口的SSD、1块1TB的NL-SAS接口的HDD。
DELL R940xa集成iDRAC的企业版,打开服务器电源进入BIOS,为iDRAC设置一个管理地址,然后通过iDRAC配置服务器。
(1)使用iDRAC加载VMware ESXi 6.7.0 U3b的安装文件(本示例加载DELL专用版安装文件)。加载ESXi安装程序之后,进入VMware ESXi安装程序,在选择磁盘安装界面,选择240GB固态硬盘,如图10所示。
(2)安装完成后重新系统服务器,再次进入系统后,设置ESXi的管理地址,本示例中管理地址为192.168.6.1。

图10 选择安装磁盘
在下载了NVIDIA GRID 10.0 vSphere 6.7驱动程序之后,解压缩并展开,其中6个PDF文件是GRID软件、VGPU、License Server等使用手册或说明,441.66_grid_win7_ win8_server2008R2_server2012R2_64bit_international.exe是Windows 7、Windows 8、Windows Server 2008 R2、Windows Server 2012 R2的驱动程序,以及441.66_grid_ win10_server2016_server2019_64bit_international.exe是Windows 10、Windows Server 2016、Windows Server 2019的驱动程序,NVIDIA-VMware_ESXi_6.7_Host_Driver-440.43-1OEM.670.0.0.8169922.x86_64.vib是VMware ESXi 6.7的驱动程序。需要将NVIDIA-VMware_ESXi_6.7_Host_Driver-440.43-1OEM.670.0.0.8169922.x86_64.vib上传到ESXi存储并安装到ESXi主机。下面介绍安装步骤。
(1)首先使用vSphere Client登录到vCenter Server,将上节安装的IP地址为192.168.6.1的主机添加到一个单独的群集中,本示例将其添加到名为HA02的群集。然后启用这台主机的SSH服务。
(2)将NVIDIA GRID驱动“NVIDIA-VMware_ESXi_6.7_Host_Driver-440.43-1OEM.670.0.0.8169922.x86_64.vib”上传到ESXi存储中。然后将ESXi主机置于维护模式。
(3)使用SSH工具登录到ESXi,进入NVIDIA驱动所在目录,使用ls查看驱动程序文件名,然后使用esxcli命令安装NVIDIA驱动,在安装驱动程序的时候,应该包括驱动的绝对路径,本示例为:

安装驱动程序之后,重新启动服务器。再次进入系统后修改图形设备属性,主要步骤如下。
(1)在vSphere Client中选择192.168.6.1的主机,在“配置→硬件→图形→图形设备”中可以看到当前安装的显卡,如图11所示。

图11 查看图形设备

图12 直接共享
(2)默认的图形类型是“共享”,需要修改为“直接共享”。在“主机图形”中单击“编辑”,在“编辑主机图形设置”对话框中选择“直接共享”,共享直通GPU分配策略选择“将虚拟机分散在多个GPU中(最佳性能)”,如图12所示。
【说明】在服务器有多块GPU显卡时,选择“将虚拟机分散在多个GPU中(最佳性能)”,当有多台分配了vGPU的虚拟机运行时,会比较均匀地分散到每块GPU显卡上。如果选择“将虚拟机组合到GPU中直到已满为止(GPU整合)”,在这种情况下,将不同的配置文件放置在不同的GPU上,并且将相同的配置文件放置在同一GPU上,直到充满为止。举例来说,当前安装了2块RTX8000显卡,为虚拟机分配RTX 8000-2Q的配置文件。如果同时启动20台虚拟机,在使用“将虚拟机分散在多个GPU中(最佳性能)”时,每块显卡分担10台虚拟机;如果使用“将虚拟机组合到GPU中直到已满为止(GPU整合)”,这20台虚拟机可能全部在一块显卡上运行,而另一块显卡则空闲。
(3)将服务器退出维护模式,然后重启,完成NVIDIA显卡驱动程序的安装。
准备模板虚拟机
在配置好ESXi主机后,为虚拟桌面准备模板虚拟机。在本示例中,虚拟桌面虚拟机安装64位Windows 10专业工作站版操作系统。首先介绍Windows 10模板虚拟机的配置。
(1)使用vSphere Client登录到vCenter Server,新建虚拟机,设置虚拟机名称为Win10X64-TP。为虚拟机暂时分配2个CPU、4GB内存和100GB硬盘,使用VMXNET3虚拟网卡。在“虚拟机选项→引导选项→固件”中将EFI更改为BIOS。
(2)创建完虚拟机后,编辑虚拟机设置,在“虚拟机选项→高级→配置参数”中单击“编辑配置”,在“配置参数”对话框中单击“添加配置参数”,添加devices.hotplug=false的参数。添加该参数是禁止在虚拟机中移除可移动设备,例如网卡、硬盘等设备。
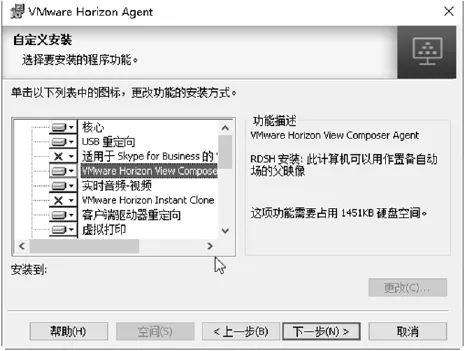
图13 安装Horizon Agent
在创建好虚拟机后,在虚拟机中安装操作系统及VMware Tools,然后安装需要的软件以及Horizon Agent,主要步骤如下。
(1)在虚拟机中安装64位Windows 10操作系统,本示例安装Windows 10专业工作站版,安装完成后通过KMS服务器激活。
(2)虚拟机的网络设置为自动获得IP地址和自动获得DNS服务器的地址。
(3)在虚拟机中安装所需的软件。
(4)安装Horizon Agent和Horizon直连程序。本示例中安装Horizon 7.10版本的代理程序和直连程序,安装文件名分别为VMware-Horizon-Agentx86_64-7.10.0-14590940.exe和VMware-Horizon-Agent-Direct-Connection-x86_64-7.10.0-14590940.exe。
(5)首先安装Horizon Agent程序,在“自定义安装”中选择安装的组件。注意VMware Horizon View Composer组件(克隆链接)与VMware Horizon Instant Clone(即时克隆)不能同时安装,本示例选择克隆链接组件,如图13所示。其他组件应根据需要安装。
(6)然后根据向导完成Horizon Agent的安装,安装完成后重新启动虚拟机。
(7)再次进入系统之后安装Horizon Agent Direct Connection程序。安装这个程序后,可以使用Horizon Client不经过Horizon连接服务器直接登录到虚拟机。在为虚拟机添加了vGPU之后,使用控制台打开黑屏,需要使用此程序直接连接到虚拟机进行后续配置。
(8)在配置信息对话框中指定侦听端口信息,默认是TCP 443端口,通常情况下选择此默认端口并选中“自动配置Windows防火墙”。
(9)开始安装,直到安装完成,完成后关闭虚拟机。
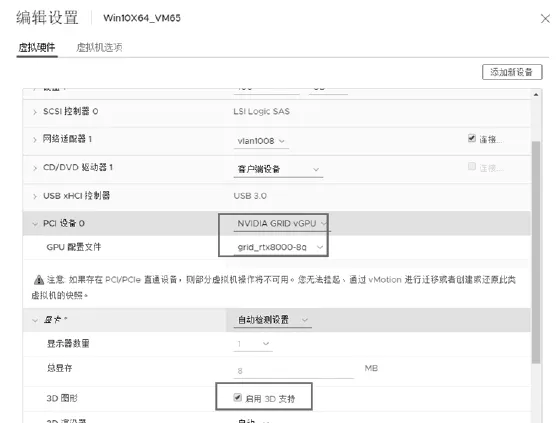
图14 添加vGPU
【说明】使用Horizon Agent Direct Connect直连程序的时候,需要使用帐户和密码。如果当前帐户没有密码,需要设置一个密码。否则后续使用Horizon Client直接登录虚拟机时,如果是空密码则无法登录。
等虚拟机关闭之后,修改虚拟机配置,为虚拟机添加vGPU。可以将上一节配置的虚拟机克隆出一台新的虚拟机来,在新的克隆的虚拟机中进行操作。本示例中克隆出的虚拟机名称为Win10X64-VM01。然后添加vGPU,主要步骤如下。
(1)修改虚拟机设置,在“编辑设置”中单击“添加新设备”,在弹出的下拉列表中选择“共享PCI设备”,展开“PCI设备0”,在“GPU配置文件”中选择配置文件,本示例中选择grid_rtx8000-8q,如图14所示。
在配置文件中,后缀有Q(虚拟工作站版)、A(虚拟应用版)、C、B(虚拟PC版),48GB显存的配置文件有1、2、3、4、6、8、12、16、24、48。数字表示分配给虚拟机的显存大小,例如grid_rtx8000-8q表示当前主机配置的是RTX8000显卡,为当前虚拟机分配8GB显存,该虚拟机应用虚拟工作站的许可。
(2)为虚拟机分配了vGPU后,打开虚拟机的电源,进入系统。在“计算机管理→系统工具→设备管理器→显示适配器”中,可以看到当前主机有3块显示设备。
(3)安装NVIDIA显卡驱动程序,本示例中安装程序文件名为“441.66_grid_win10_server2016_server2019_64bit_international.exe”。运行安装程序,安装驱动。安装完成之后,重新启动计算机。
重新启动之后,使用vSphere Client控制台打开虚拟机,或者用VMRC打开虚拟机黑屏,显示NVIDIA驱动生效。需要使用Horizon Client打开。
(4)在vSphere Client中查看虚拟机的“摘要”,及虚拟机的IP地址,本示例中IP地址为192.168.8.101,如图15所示。其中“虚拟机内存使用情况”报警是正常现象,在为虚拟机预留所有内存后,虚拟机启动后即申请并占用所有内存。
在网络中的一台计算机上安装Horizon Client,然后连接到配置了vGPU的虚拟机。
(1)在Horizon Client中添加服务器,服务器地址为192.168.8.101。然后双击192.168.8.101,登录到虚拟机。
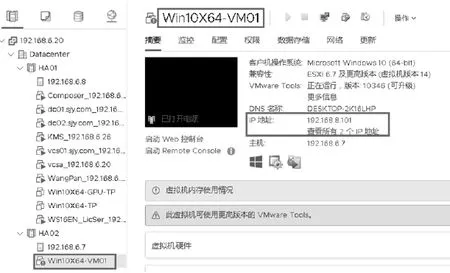
图15 查看虚拟机IP地址
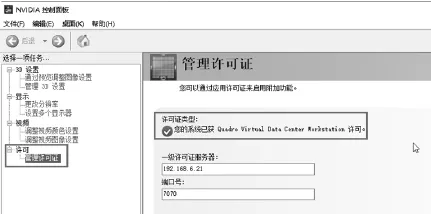
图16 查看许可证类型
(2)在“登录”界面输入用户名和密码登录。
(3)登录进入系统之后,在“计算机管理→系统工具→设备管理器→显示适配器”中,看到NVIDIA GRID RTX8000-8Q驱动安装正常。
配置好NVIDIA License Server后,可以为虚拟机分配NVIDIA许可证,主要步骤如下。
(1)在桌面空白处用鼠标右键单击,在弹出的快捷菜单中选择“NVIDIA控制面板”,在“NVIDIA控制面板”的“许可→管理许可证”中,输入许可证服务器的IP地址和端口,本示例中许可证服务器IP地址为192.168.6.21,端口号为7070,然后单击“应用”按钮。
(2)在指定了许可证服务器后,如果许可证服务器可用,在右下角会显示“正在获取NVIDIA许可证”的提示信息。在成功获得许可证之后会显示“已获得NVIDIA许可证”。
(3)再次打开“NVIDIA控制面板”,在“管理许可证”中可以看到,当前系统已经获得NVIDIA工作站许可证,如图16所示。
在配置了许可证服务器之后,关闭虚拟机。
生成虚拟桌面
在准备好模板虚拟机后,关闭虚拟机,为虚拟机创建快照,然后生成虚拟桌面。
将上文中配置好的虚拟机关机,克隆虚拟机,克隆的新虚拟机名称为Win10X64-VM04,然后修改虚拟机的配置,创建虚拟机快照。主要内容如下:
(1)为虚拟机分配6个vCPU、16GB内存,在“内存”配置中,选择“预留所有客户机内存(全部锁定)”,修改“GPU配置文件”为grid_rtx8000-2q。
(2)修改虚拟机配置后,保存退出,然后重启虚拟机,使用Horizon Client连接到该虚拟机进行最后验证。
(3)测试完毕后,关闭虚拟机,为虚拟机创建快照,在本示例中,设置快照名称为fix03,描述信息为RTX8000-2Q。
登录Horizon控制台或Horizon Administrator管理界面,创建访问组、桌面池,为桌面池分配用户。本节以Horizon Administrator界面为例进行介绍,主要步骤如下:
(1)在“View配置→管理员→访问组”中,为桌面池创建访问组,本示例中创建了Win10X-1Q、Win10X-2Q、Win10X-4Q、VDI1和VDI2共5个访问组。
(2)在“目录→桌面池”中单击“添加”按钮,在“添加桌面池”对话框,选择“自动桌面池”。在“用户分配”对话框中,选择“专用→启用自动分配”。
(3)在“vCenter Server”对话框选择“View Composer链接克隆”单选按钮。
(4)在“池标识”对话框中,为要创建的虚拟机桌面池创建一个名称,在本例中设置名称为Win10X-2Q,设置显示名称为“Windows 10”,访问组选择“Win10X-2Q”。
(5)在“桌面池设置”对话框中,在“远程显示协议→3D渲染器”下拉列表中选择“NVIDIA GRID VGPU”。
(6)在“部署设置”对话框中,设置虚拟机池的大小,虚拟机的命名方式。在本例中,在“虚拟机命名”选项组,选择“使用一种命名模式”,并设置名称为“W10X2Q-{n:fixed=2}”,如图17所示。
(7)在“View Composer磁盘”对话框中,设置每个虚拟机个人文件所用的空间,根据用户需求,设置D盘为30720MB(30GB),一次性文件重定向为16384MB(16GB),一次性文件重定向驱动器盘符为E。
(8)在“vCenter设置”中选择名称为“Win10X64-VM04”,选择快照名称为fix03,其他根据情况选择。
(9)在“客户机自定义”对话框中,浏览选择“OU=Win10X-PC”组织单位。返回到“客户机自定义”对话框后,选中“允许重新使用已存在的计算机账户”复选框。
(10)在“授权”对话框中单击“添加”,添加允许使用虚拟桌面的用户或用户组。
(11)在“资源→计算机”中即可看到部署的Windows 10桌面。
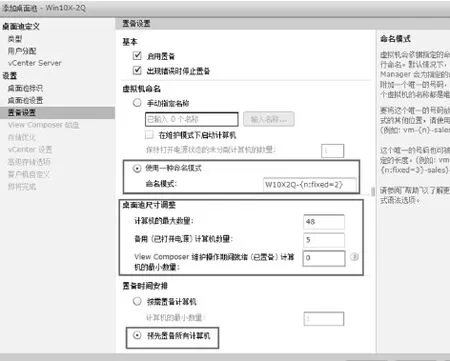
图17 设置虚拟机命名方式和池大小
客户端测试
可以使用终端、瘦客户机、安装了Horizon Client的Windows、Linux与Mac操作系统的计算机或笔记本,Android或iPAD的平板,或Android与iPhone的手机连接到虚拟桌面进行测试。本示例使用Horizon Client进行测试。使用Horizon Client登录到Horizon连接服务器,输入用户名和密码登录,然后进入虚拟桌面。
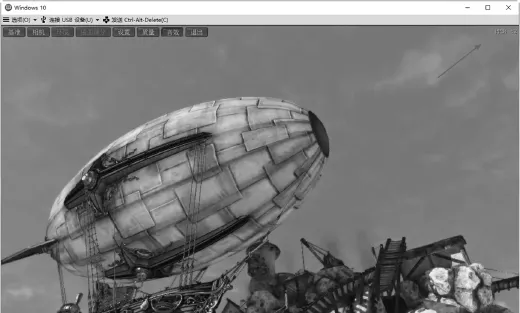
图18 heaven benchmark测试
下面是分配了rtx-8000-2q配置文件的虚拟机的效果,图18是使用heaven benchmark软件测试的截图,FPS可以到62。heaven benchmark 4.0基础测试 FPS为85.1,Score为2143。
