深入用好Windows10的磁盘管理工具
2020-05-11波哥
波哥

1.显示更详尽的操作信息
磁盘管理器的初始界面只有菜单、工具栏和两个列表。通过执行“查看→自定义”菜单命令,在弹出的“自定义视图”窗口中,我们还可以将隐藏的“控制台树”、“描述栏”、“操作窗格”等项目,根据需要有选择地显示出来(图2)。这样,就会让所有操作的动作和与之相关的信息,能够更加明确地显示出来。
2.纠正分区占比显示“错误”
某些时候,我们可能会发现,明明自己给一块磁盘分了不同容量的几个分区,但在磁盘管理器中看到的示意图长度却是一样的长短。其实,这不是什么“错误”,只是一个设置上的小问题,只需依次点击“查看→设置→比例”菜单命令,在出现的设置窗口中取消对“都按相同大小”显示选项的选择即可(图3)。
3.从系统虚拟映像中提取文件
Windows 10原生建立的虚拟系统文件一般是扩展名为.VHD或.VHDX的文件。如果要从虚拟系统的映像文件中提取出一些文件,我们没有必要启动该虚拟系统,然后再提取。其实,通过执行磁盘管理工具的“操作→附加VHD”命令,然后浏览到该虚拟系统的虚拟映像文件,即可将其打开为一个盘符,从中复制所需的文件即可(图4)。
4.调整虚拟系统的分区空间
VHD虚拟系统,其实最终归结到物理磁盘分区中的一个文件,当虚拟系统分区空间不足时,只需用BOOTICE工具重设VHD文件的容量为更大(图5);然后,在磁盘管理器中加载该虚拟卷,并右键单击VHD磁盘,执行“扩展卷”命令,即可扩大分区空间(图6)。
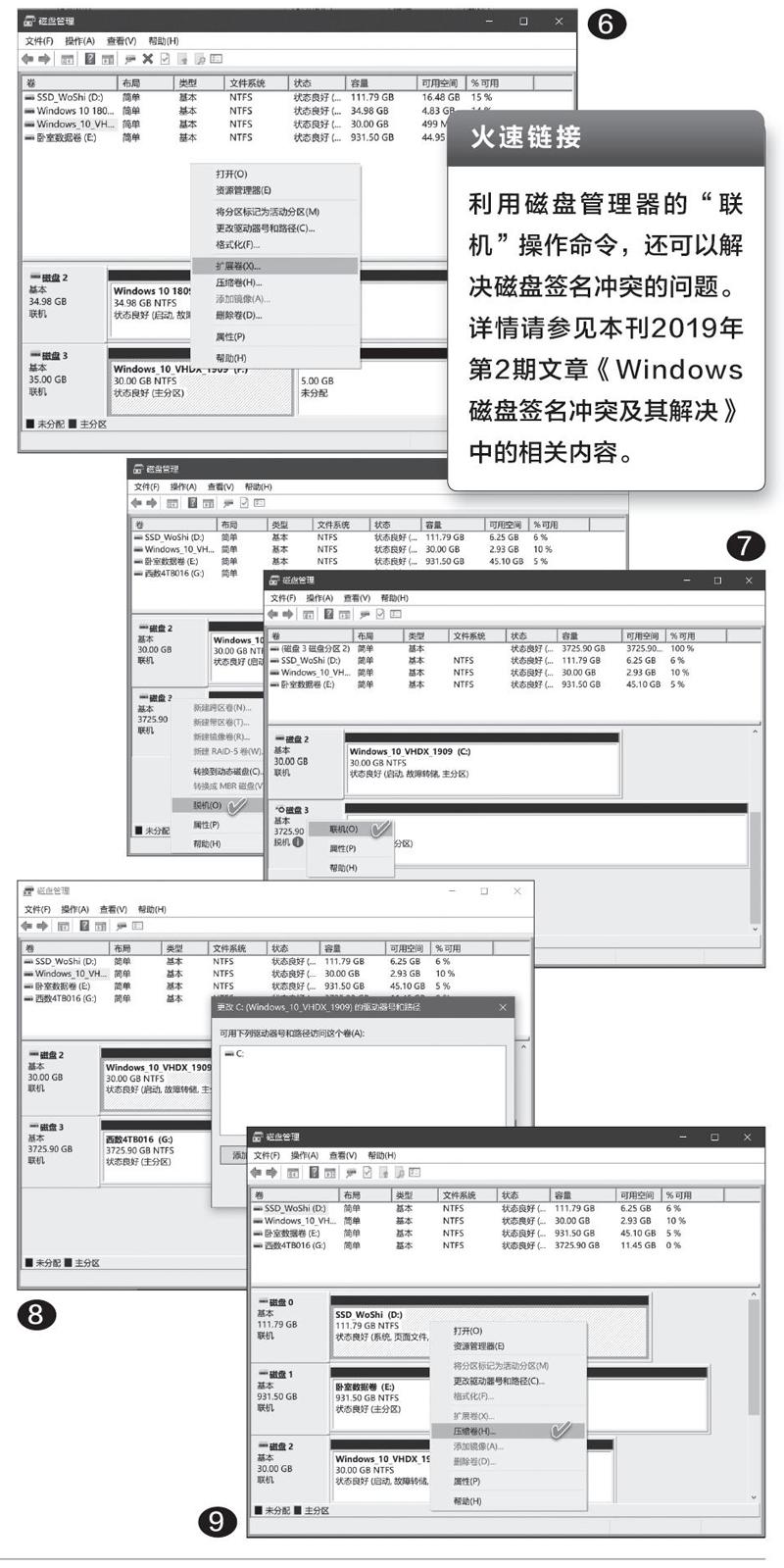
5.不拔插激活移动硬盘
如果在本地工作,当移动硬盘假死后(资源管理器内有盘符可见,但点击出现错误,无法访问),拔下来重插一下即可。但如果不想拔插硬盘,还可以打开磁盘管理工具,然后在移动硬盘盘符上点击右键,选择“脱机”;接着再执行右键菜单“联机”命令,就能将假死的移动硬盘激活了(图7)。这种方法对激活远程移动硬盘更实用,因为对于远程硬盘来说,我们鞭长莫及,不可能用拔插法來解决。
6.找回安装多系统后丢失的分区
在安装了多个系统之后,当通过多系统菜单启动到某个系统之后,有时你可能会发现原来保存系统重要启动文件的分区丢失不见了。其实这是Windows自我保护的一种机制,目的是防止人们轻易删除或修改多系统的重要启动文件。如果需要显示丢失的盘符,或者从中存取文件,可在磁盘管理器中选择该设备,然后从其右键菜单中选择“更改驱动器号和路径”命令,为该磁盘分区指定一个盘符即可(图8)。
7.压缩卷和扩展卷搭配实现空间借用
有时候我们会遇到硬盘的某个实体分区空间不足,而另一个分区空间有余的情况。这时,我们可以通过磁盘管理工具的“压缩卷”与“扩展卷”操作相结合,实现分区空间的借用。具体方法:先在空间充足的分区上右键单击,执行“压缩卷”命令,将一些空间腾出来作为未划分的空间备用(图9);接下来,在空间不足的分区上,执行右键菜单“扩展卷”命令,将前述未划分的空间合并过来,即可实现磁盘分区空间的借用。
