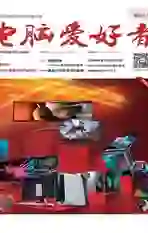定制属于自己的“懒人”文件夹
2020-05-04樱子
电脑爱好者 2020年3期
樱子
火速链接
关于将任务项目加入到“开始”右键菜单中的方法,请参见本刊第2期文章《自定义“开始”右键控制菜单》。
1在任务栏中建立资源链接
首先,我们可以借助于任务栏上暗藏的一个“链接”工具栏来创建自己的资源链接。先在工具栏的空白处单击鼠标右键,在弹出的快捷菜单中依次选择“工具栏→链接”(图1)。随后,我们可以看到在工具栏上出现一个“链接”的文字按钮。这时,我们就可以将自己常用的文件夹或其他资源,通过拖动的方式放到这个“链接”上。拖动之后会出现“移动到/复制到链接”的提示,松开鼠标之后,可见“链接”按钮右侧出现右向的双箭头图标,点击该图标展开菜单,就可以看到刚才拖进去的内容了(图2)。
2借用任务栏“桌面”菜单
我们還可以借用任务栏上隐藏的“桌面”菜单,结合“发送到桌面快捷方式”命令,将我们常用的资源以“桌面”菜单的形式显示在任务栏上。
首先,右键单击任务栏空白处,在弹出的菜单中选择“工具栏→桌面”(图3)。之后,我们可以在工具栏上看到“桌面”按钮(右侧带有双箭头小按钮),点击该按钮会看到桌面资源。之后,我们在使用过程中有需要经常访问的资源,只管将其发送到桌面快捷方式,然后就可以通过任务栏的这个按钮菜单,访问我们发送到的快捷方式了(图4)。
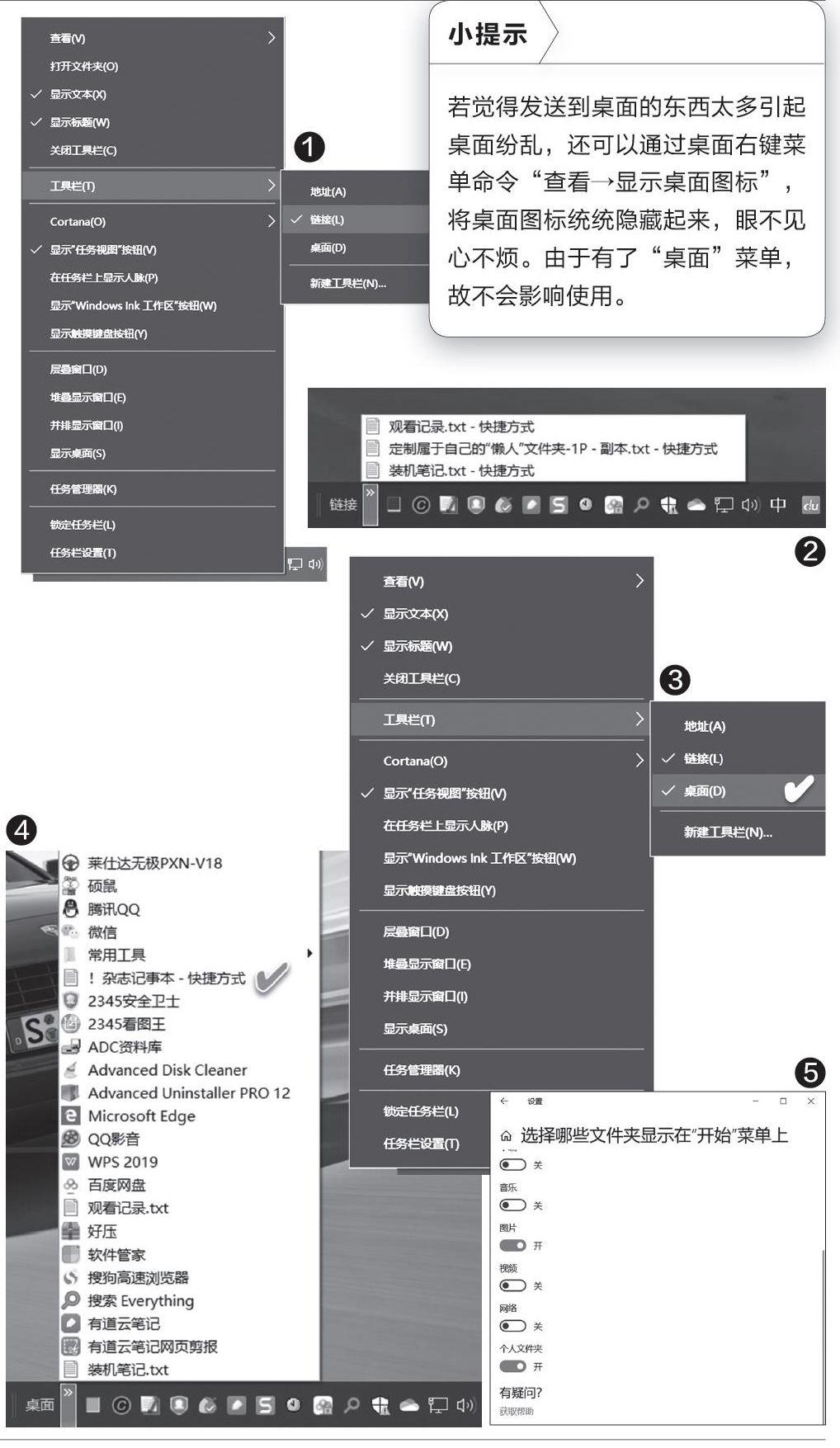
3利用“开始”菜单左右键操作
在Windows 10的“设置”中设置“选择哪些文件夹显示在开始菜单上”,从该设置列表中选择“个人文件夹”为“开”(图5)。然后,将自己常访问的资源放在系统“个人文件夹”中,就可以随时通过“开始→个人文件夹”访问这些资源了。
另外,我们还可以将经常使用的项目安放在“开始”右键菜单中。