视频压缩可以更简单
2020-04-28剑侠
剑侠
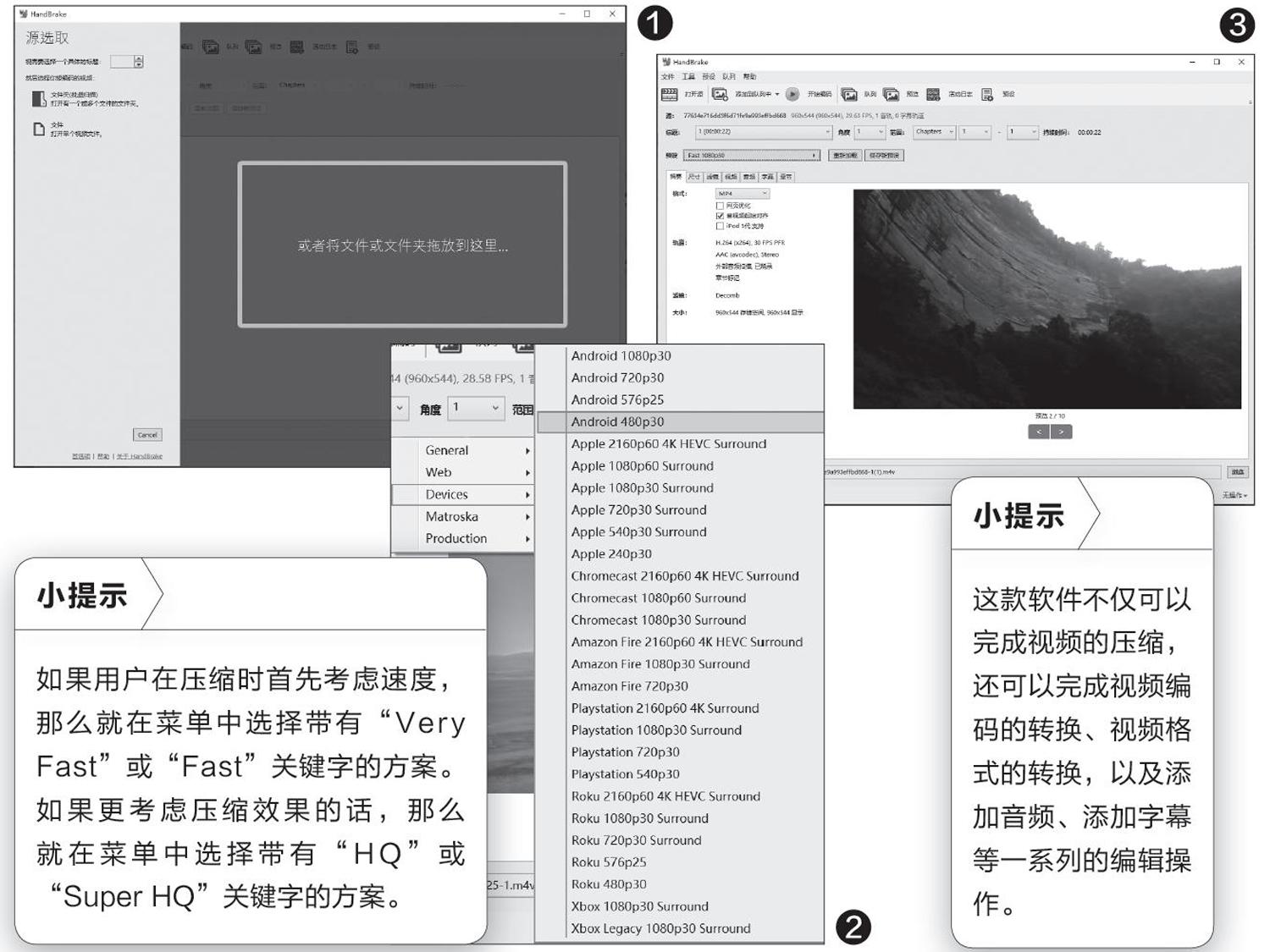
导入要压缩的视频
我们首先从网上下载Handbrake这款跨平台的免费视频压缩软件(https://handbrakefr),解压后运行文件夹中的可执行文件,接着根据软件界面中的提示来选择要进行处理的视频文件。虽然软件提供了多种不同的导入方式,但是我们建议用户还是点击左侧列表中的“文件夹(批量扫描)”选项,然后在弹出的对话框中选择存放视频文件的文件夹(图1)。
这样软件就会对文件夹中的所有文件进行扫描,然后将扫描出的视频文件添加到处理列表中。这么做的好处是用户既可以处理单一的视频文件,也可以一次性批量处理多個不同的视频文件。当视频扫描完成以后,软件会自动跳转到压缩设置界面,而且在界面的“摘要”标签中可以显示出该视频的详细信息,并且可以对视频的内容进行预览。
选择相应的压缩方案
Handbrake的特色之一,就是它不仅内置了大量压缩方案,而且还对这些压缩方案进行了相应的分类,包括General、Web、Devices等等,用户可以很方便地找到自己需要的压缩方案。
比如我们想把视频文件放到移动设备上,可以点击“预设”列表后面的三角按钮,在弹出的菜单中点击“Devices”选项,接着在弹出的子菜单中就可以看到针对Android手机以及苹果手机预设的众多视频方案了,这里选择的就是“Android480P/30”这一视频方案(图2)。
完成视频的压缩操作
接下来在“ 摘要”标签中找到“ 格式”选项,在列表中根据需要选择视频压缩后的输出格式。软件默认的格式是MP4,如果是上传到网络中进行传播,也可以选择最新的WebM这种格式。然后再点击“另存为”后面的“浏览”按钮,在弹出的对话框里面设置压缩视频保存的文件夹目录以及名称。当所有的设置完成以后,点击工具栏中的“开始编码”按钮,就可以对相应的视频文件进行压缩(图3)。通过状态栏中的进度条,我们可以了解到压缩的进度。压缩完成以后,在指定的目录中,就可以查看到压缩后的视频文件了。
