Windows Server 2019升级案例
2020-04-20河北经贸大学信息技术学院王春海朱书敏
■河北经贸大学信息技术学院 王春海 朱书敏
本次升级涉及到3台服务器,其中2台物理机、1台虚拟机,每台机器操作系统都是Windows Server 2016。如表1所列。
我当前的实验环境有3台服务器,系统都是Windows Server 2016 Datacenter版本,其中2台是域控制器,另1台是成员服务器(同时这一台也是Hyper-V Server主机),在这个Hyper-V主机上运行着一些生产及实验环境的虚拟机(172.18.96.4的第2台域控制器就是Hypervisor中的一个虚拟机)。172.18.96.9与172.18.96.1同时也配置了DFS文件夹进行同步,这两台也是文件服务器。整个实验环境如图1所示。
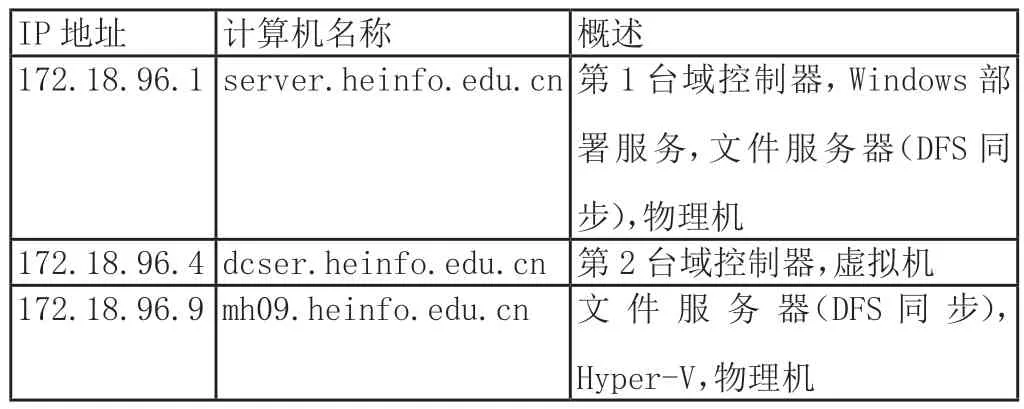
表1 实验环境计算机信息

图1 网络拓扑结构
在图1的“服务器2”中安装了Hyper-V Server,并在Hyper-V Server中运行多个虚拟机,其中一个虚拟机为DCSER的域控制器。服务器2有两块网卡配置成“NIC 组合”即两个网卡绑定成一个网卡使用,这两个网卡连接到物理交换机的Trunk端口。
另1台服务器连接到交换机的Access端口,当前服务器网段分配IP地址为172.18.96.0/24,属于VLAN 2006。
升级第1台域控制器
当前网络中有2台域控制器,可以直接登录到任意一台域控制器,先升级林架构、更新域信息之后升级域服务器,之后再升级成员服务器。主要步骤如下:
·运行Windows Server 2019的ADPREP工具更新。
·升级安装Windows Server 2019。
·将网络中其他成员服务器升级到Windows Server 2019。
·提升域功能级别到Windows Server 2019。
下面介绍主要的步骤及过程(在Windows Server 2016图形界面安装)。
1.当前的Active Directory域控制器是Windows Server 2016,如图2所示。
2.准备Windows Server 2019安装光盘,如果是光盘镜像,请使用虚拟光驱加载并将光盘内容复制到本地硬盘一个文件夹中,例如本例将Windows Server 2019安装光盘所有文件复制到d:os-insws19文件夹.然后进入命令提示窗口,从安装光盘的supportadprep文件夹,执行adprep/forestprep,先升级林架构,然后执行adprep/domainprep更新全域信息。
3.然后运行Windows Server 2019安装程序,在“获取重要更新”对话框,选择“不是现在”。

图2 当前域控制器是Windows Server 2016
4.在“产品密钥”对话框中,输入Windows Server 2019的产品密钥。
5.在“选择映像”,选择要安装的操作系统,在此选择“Windows Server 2019 Datacenter(桌面体验)”,这将安装带有图形界面的数据中心版。
6.在“适用的声明和许可条款”中选择“接受”。
7.在“选择要保留的内容”,选择“保留个人文件和应用”。
8.在“准备就绪,可以安装”对话框,单击“安装”按钮,开始安装并升级到Windows Server 2019。
9.稍后开始Windows Server 2019的安装。稍后系统会自动重新启动,完成Windows Server 2019的升级。
10.等升级完成之后,再次进入系统,可以看到当前系统已经是Windows Server 2019。当前升级用了大约90分钟。
第2台域控制器的升级就比较简单,以管理员身份登录第2台域控制器,打开资源管理器,浏览\172.18.96.1d$osinsws19setup,运行安装程序,升级到Windows Server 2019。相关步骤不再介绍。
第2台域控制器有DHCP服务器,在升级到Windows Server 2019之后,在“服务器管理器”中查看是否有未完成事项,如果当前Active Directory服务器安装有DHCP,需要完成DHCP配置。
在“DHCP安装后配置向导”对话框中单击“下一步”按钮,在“授权”对话框中,单击“提交”按钮,完成DHCP服务器授权。
升级成员服务器
从Windows Server 2012 R2升级到Windows Server 2016的时候,如果安装了Hyper-V服务,系统会统提示:需要删除NIC Teaming、停止正在运行的虚拟机才能完成升级,在升级完成之后重新配置NIC Teaming并重新启动虚拟机,如图3所示。
但在从Windows Server 2016升级到Windows Server 2019时,计算机配置了NIC Teaming不再是升级的阻碍,只是需要关闭正在运行的虚拟机。下面是升级的主要过程。
1.当前计算机是一台Windows Server 2016的成员服务器,加入到heinfo.edu.cn的域中。
2.当前服务器有两个网卡并配置为“NIC组合”,在“控制面板→网络和Internet→网络连接”中可以看到,如图4所示。
3.打开Hyper-V管理器,关闭当前正在运行的虚拟机。之后运行Windows Server 2019安装程序,完成系统的升级。
4.升级完成之后,重新启动原来关闭的虚拟机,完成系统的升级,这些不一一介绍。
升级后可能遇到的故障
1.RD授权管理器需要重新激活
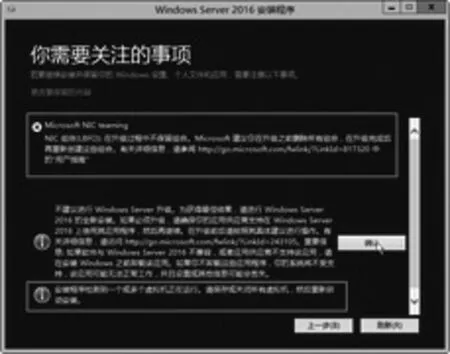
图3 从Windows Server 2012 R2升级到2016时的注意事项

图4 网卡绑定
在升级到Windows Server 2019之后,“RD授权管理器”需要重新激活,打开“RD授权管理器”可以看到“LS己升级,需要重新激活”的提示。
右击服务器,在弹出的快捷菜单中选择“高级→重新激活服务器”,在“所需的信息”对话框中,在“原因”下拉列表中选择“许可证服务器己得到升级”。激活之后原来安装的授权许可不需要重新激活。
2.Windows部署服务无法使用
在172.18.96.1的域服务器上有Windows部署服务。在从Windows Server 2016升级到Windows Server 2019之后,Windows部署服务无法使用。最后卸载了Windows部署服务、重新安装之后可以继续使用。原来的Windows部署服务添加的安装镜像与启动镜像等不需要重新添加。
(1)Windows部署服务无法使用。在“服务”中如果手动启动Windows部署服务也会出错。
(2)进入删除角色和功能向导,删除Windows部署服务,删除之后重新启动服务器。
(3)再次进入系统之后重新添加Windows部署服务。
(4)安装Windows部署服务之后,重新配置Windows部署服务,并且选择原来的文件夹。配置完成后启动Windows部署服务,可以看到原来的映像组都存在。
(5)检查Windows部署服务属性,检查正常,至此Windows部署服务恢复正常使用。
